当我们在使用CAD软件绘制图纸时,我们都会按照自己的绘图习惯及一些绘图规则来进行绘制,在CAD中如果要绘制平面图形时,该如何操作?那在浩辰CAD软件中如何绘制平面图形呢?今天就为大家简单介绍下。
CAD中绘制平面图形的过程:
1 .设置绘图环境
( 1 )建立新文件:运行 浩辰CAD 软件,设置绘图区域: A4 ( 297 × 210 )。
①命令: Limits(回车)
指定左下角点或 [开(ON)/关(OFF)] <0.0000,0.0000>: (回车)
指定右上角点 <420.0000,297.0000>: 297,210(回车)
②打开状态栏中的“栅格”
③命令 : Zoom ↙
指定窗口角点,输入比例因子 (nX 或
nXP),或[全部(A)/中心点(C)/动态(D)/范围(E)/上一个(P)/比例(S)/窗口(W)] <实时>: A ↙
( 2 )设置图层(包括线型、颜色、线宽)
① 单击“对象特性”工具条中的 图标新建如下图层:
层名 颜色 线型 线宽
粗实线 白色 实线(CONTINUOUS) 0.5mm
细实线 白色 实线(CONTINUOUS) 0.25mm
中心线 红色 点画线(CENTER) 0.25mm
② 在设置中心线的线型时,需要单击“加载…”按扭,在“加载或重载线型”对话框,选择“ CENTER ”线型并单击“确定”按钮,返回“选择线型”对话框,选中“ CENTER ”线型后单击“确定”按钮。
③ 单击“格式”→“线型”→“线型管理器”的全局比例因子设为 0.5 。
( 3 )建立文本样式。字体为 gbenor.shx 与 gbcbig.shx 的组合。
单击下拉菜单“格式”→“文字样式”新建样式名“字体”,字体为 gbenor.shx ,选中“使用大字体”,大字体为 gbcbig.shx 。如下图所示。
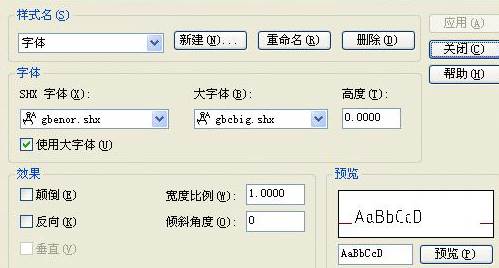
2 .绘制中心线、定位线
( 1 )按下状态栏上的“极轴”、“对象捕捉”、“对象追踪”按钮。
( 2 )鼠标右击状态栏中“极轴”按钮,选“设置…”选项,在极轴追踪角设置里选择“ 45 °。
( 3 )将点划线层设为当前层。调用“直线”命令及“偏移”命令绘制定位基准线。如图 1-1 。

3 .绘制已知圆弧和直线
将粗实线层设为当前层。调用“圆、圆弧”命令及“直线”命令绘制已知线段。如图 1-2 。
4 .绘制连接弧
调用“圆角”命令,从“修改”工具条中单击:“圆角”图标,
命令: _fillet
当前模式 : 模式 = 修剪,半径 = 10
选择第一个对象或 [多段线(P)/半径(R)/修剪(T)]: R(回车)
指定圆角半径 <18.0000>: 15(回车)
选择第一个对象或 [多段线(P)/半径(R)/修剪(T)]:
选择第二个对象 :
注意:在使用圆角命令时,首先设置圆角半径,然后单击被连接的直线或圆弧。
结果如图 1-3 所示。
5 .调整中心线至合适的长度,保存文件为“平面图形 .dwg ”。
练习习题集 p9- 1.8 利用浩辰CAD绘制平面图形
关键操作提示:
|
|
|
|
|
|
以上就是在浩辰CAD软件中,当我们需要在软件中绘制一些自己想要绘制的平面图形的时候,我们可以借鉴上述的绘制图的过程。今天就介绍这么多了。安装浩辰CAD软件试试吧。更多CAD教程技巧,可关注浩辰CAD官网进行查看。

2019-11-27

2019-11-27
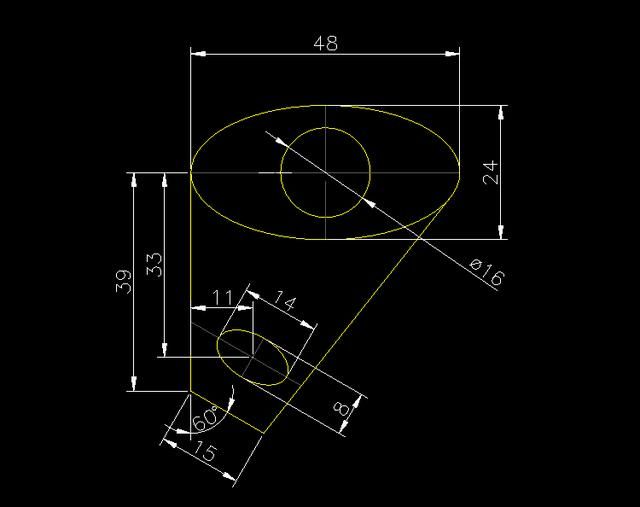
2019-11-27

2019-11-27
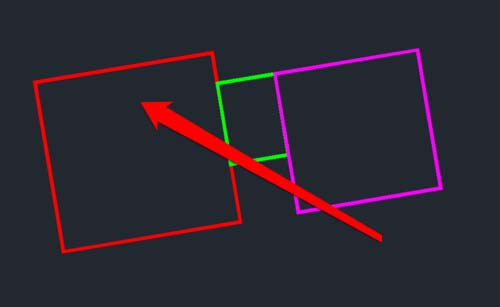
2019-11-12

2019-11-06

2019-10-09
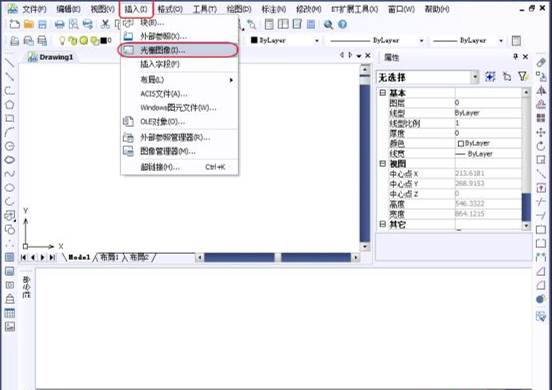
2019-08-07

2019-08-06

2019-08-02

2019-08-02
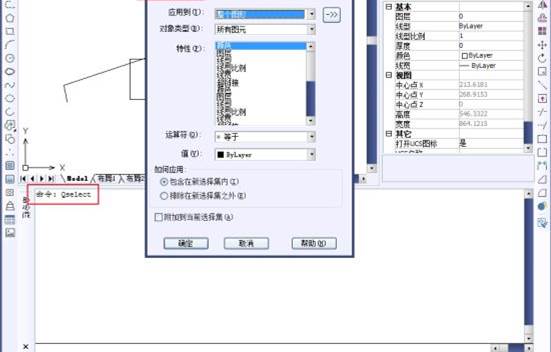
2019-08-02
