当我们在使用CAD软件绘制图纸时,图纸中有很多的对象需要填充图案,我们会使用一般的填充方法来填充,除此外还有其他填充图案的方法吗?那在浩辰CAD软件中图案填充有什么其他方法呢?今天就为大家简单介绍下。
CAD图案填充的其他方法:
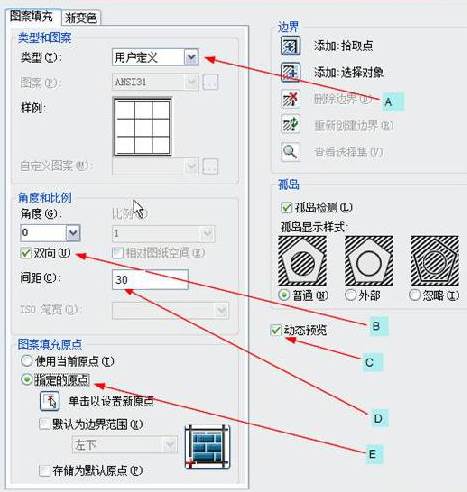
A、 图案填充类型。在此选择你想要实现的填充效果的最小显示单元,浩辰CAD共提供了将近100个填充图案样例供用户选择,我们也可以从Internet下载自己所需要的PAT文件,用以补充图案填充样例。因为我们现在要实现的是规则的正方形图案填充,而且对图案最小显示单元有明确的尺寸要求,所以在“类型”下拉列表框中,我们选择“用户定义”。在此,“用户定义”可以理解为水平或垂直直线填充(水平还是垂直,取决于填充角度的设定)。
B、 在“角度和比例”组,我们将“角度”设置为0,并钩选“双向”复选框。这时可以在“样例”处看到,填充图案最小显示单元已经设置成了正方形方格。
C、 钩上“动态预览”,可以实时看到填充的效果。
D、 此处是关键的设置,我们假定每块地板砖的尺寸是30×30,那么在间距这里,就设定数值为30(同理,如果地板砖尺寸是60×60,则此处设定数值为60)。暂时我们先不计算实际铺设时需要考虑的每块砖之间应留的间隙。
E、 指定填充时不同的计算原点,以实现不同的效果。
好,所有相关的参数介绍完毕,按上图所示设定相关数据,我们来看看实际的效果。对如下图形进行填充计算:
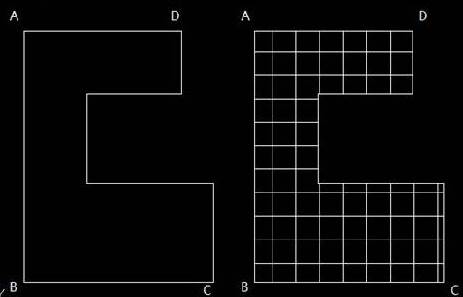
从右图可以看到,待填充区域,已经按照30×30的规格进行填充完毕。但由于没有指定填充原点,所以许多本来可以完全铺设的地板砖,就被分割了。这于实际施工来说,是不允许的(虽然我们可以把分割下来的材料进行二次利用,但什么时候能利用得上,还是个未知数)。粗略统计,共计需要分割42块地板砖,才能完成铺设。
再看看下图,我指定B点作为填充原点,看看电脑的自动计算效果。
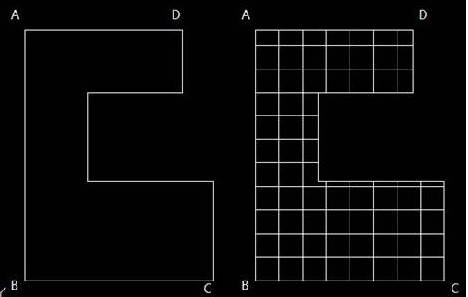
如上图所示,通过指定填充原点,至少AB,BC两条边所在的地板砖,可以不用被分割,节省大概一半的地板砖量,而且铺设效果也较美观。这个就是填充命令在装饰等专业的一个应用点之一。
以上就是在浩辰CAD软件中,当我们不再使用软件中常规的填充图案的方法时,我们还可以使用其他方法来填充图案,具体的操作步骤可以参考上述内容。今天就介绍这么多了。安装浩辰CAD软件试试吧。更多CAD教程技巧,可关注浩辰CAD官网进行查看。
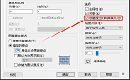
2024-01-11
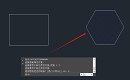
2023-12-15
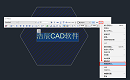
2023-12-14

2023-10-16
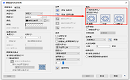
2023-07-12
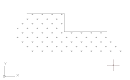
2023-07-11
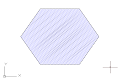
2023-06-07
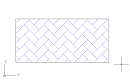
2022-11-10
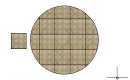
2022-05-31

2022-03-08
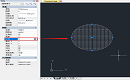
2021-12-16
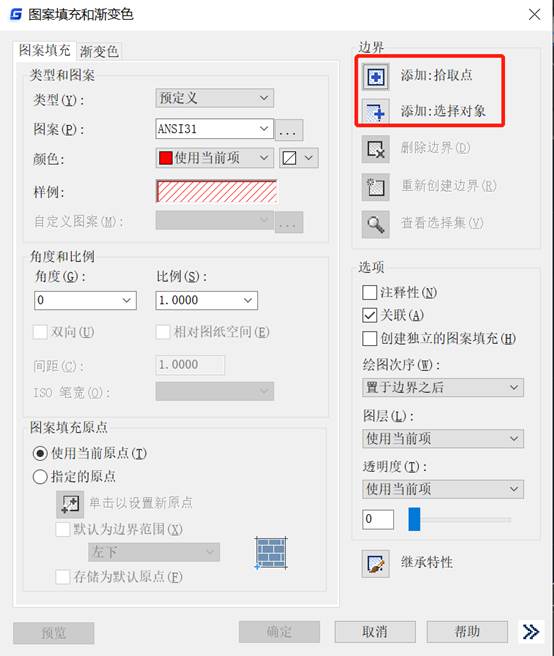
2021-05-06
