在浩辰CAD中新建图形后,屏幕上都会显示由横竖直线组成的网格,这个就被称为栅格。怎样用捕捉栅格的方法绘制直线呢?
1、在界面左上角点“新建”按钮,新建一张图。
2、向上滚动滚轮,在放大的过程中,我们可以看到放大到一定程度,原来最小的方格会变成粗线,方格中又多出一些细线,原来的一个方格又被细分成5X5的方格。继续向上滚动滚轮,直到方格不再细分为止,此时每个方格的长宽就是栅格的基础尺寸。
3、在底部状态栏左侧有一排按钮,将光标停留在每个按钮上可以看出功能的名称,我们可以看到“栅格显示”按钮被按下,在它的左侧的按钮就是“栅格捕捉”,鼠标单击按下这个按钮,也就是打开栅格捕捉。如下图所示。
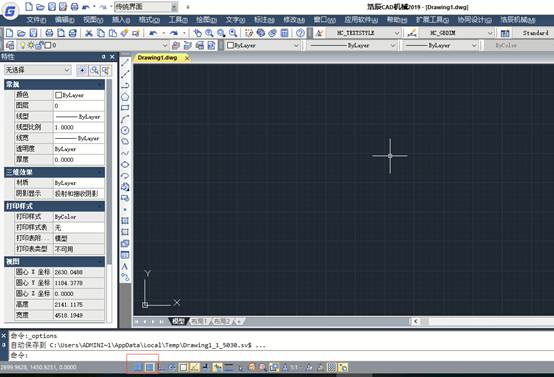
不同CAD版本的图标可能不同,但位置和样子是差不多的。
此时在图形窗口中移动光标,我们可以看到光标不在连续移动,而是在这些线的交点间跳动,也就是如果我们画图的时候,图形将被准确定位到栅格的交点处。CAD中这种自动将光标定位到图中已有栅格、图形的特征点的操作方式就被称为捕捉(SNAP),这里用到的是栅格捕捉,更常用的是对象捕捉,后面我们会单独介绍。
下面我们就可以开始绘制直线了。
1、单击“直线”按钮。
直线是最基本也是最常用的图形,如果你用的是草图与注释界面,直线图标会在最左侧,如下图所示。
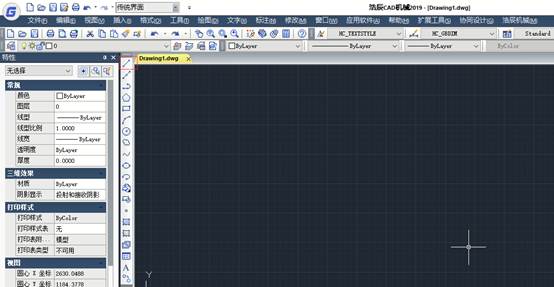
上面是CAD的界面截图,如果你用的是经典界面,直线在左侧“绘图”工具栏的最上端。
将光标在图形窗口中移动,我们可以看到跟随光标的有一个提示:指定第一点,还有光标所在位置的X\Y坐标,如下图所示。

2、在栅格粗线的某个交点处单击,确定直线的第一点,然后将光标向右移动到相邻的粗线交点处,如下图所示。
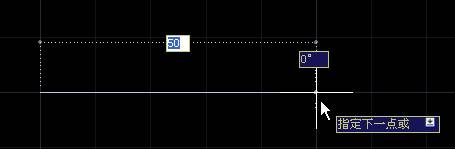
我们看到提示变成了:指示下一点或,并且还可以看到直线的尺寸和角度。从这个提示我们可以看出栅格两条线之间的间距是10,每5条线有一条粗线。
3、在上图所示点位置单击确定直线的第二点,然后继续移动光标,如下图所示。
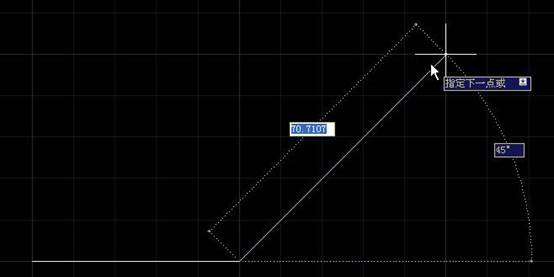
通过上面两次单击确定了直线的起点和端点,直线已经绘制完了,但移动光标后我们会发现,我们还可以接着上一条直线的第二点继续绘制直线。软件的提示倒没什么变化,仍然是:指定下一点或。
4、将光标定位如上图所示的右上方粗线交点处后单击,确定第二条直线的端点,我们看到提示仍是:指定下一点或。
我们注意看“或”后面有一个向下的方向键提示,我们可以按一下向下的方向键,可以看到隐藏的选项是什么,如下图所示。

我们把目光向下移到命令行,可以看到这些其实就是命令行的提示,如下图所示。
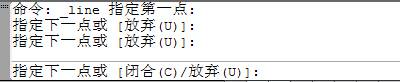
在图形窗口中显示的提示被称为动态输入(DYN),状态栏也有按钮可以打开和关闭动态输入。动态输入可以让我们将注意力集中绘制的图形处,但为了不过多遮挡图形,并未显示全部选项。
在浩辰CAD软件中提供了更多的参数,在绘制直线时可以分别长度或角度。
5、输入U,回车,我们可以看到又重新回到上一点。
6、重复步骤4,重新绘制斜线。输入C,回车。直线自动跟第一条直线的起点连接,形成了一个三角形,如下图所示。
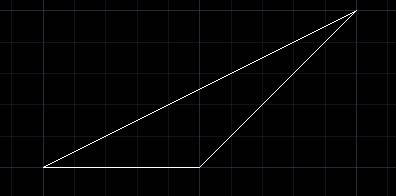
上面的练习中我们一下子绘制了三条直线,如果我们只需要绘制一条直线怎么办?
下面我们通过绘制一条直线来学习一下如何用命令绘制直线。
1、输入L,回车。
直线的命令是LINE,CAD提供了简化命令:L,因此输入一个L,就可以快速调用直线命令,比将光标移动到直线按钮上再单击,效率更高。CAD高手们都是左手键盘输入命令,右手鼠标定位和选择图形。
2、按照提示在屏幕上随意定位两个点绘制一条直线。
3、按空格键或回车键,就直接退出了直线命令。
由于栅格应用并不多,此处不再详细介绍栅格的设置,如果有兴趣的话,可以在栅格显示图标上单击鼠标右键,打开草图设置对话框去研究栅格的设置,如下图所示。
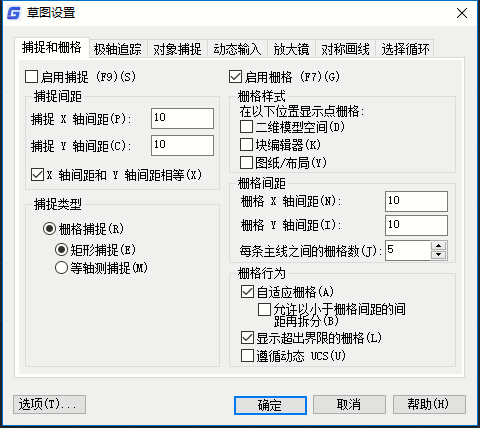
通过上面的操作,我们应该理解上图中红框中那些参数,至于其他参数,暂时不用去管。
通过上面的介绍,我们对栅格、栅格捕捉、直线命令及提示、命令行提示等都有了不少认识和了解,很大程度上回提高我们的绘图效率。
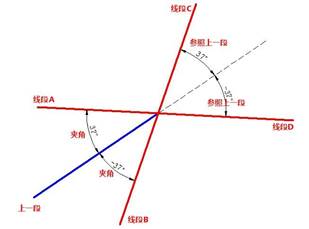
2020-06-12

2019-10-23
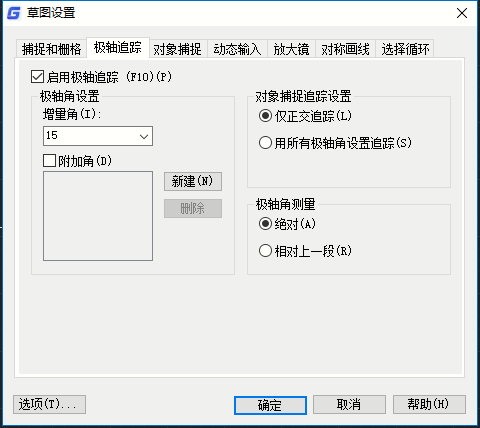
2019-09-02

2019-08-15

2019-08-12
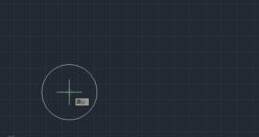
2019-06-25

2019-04-24
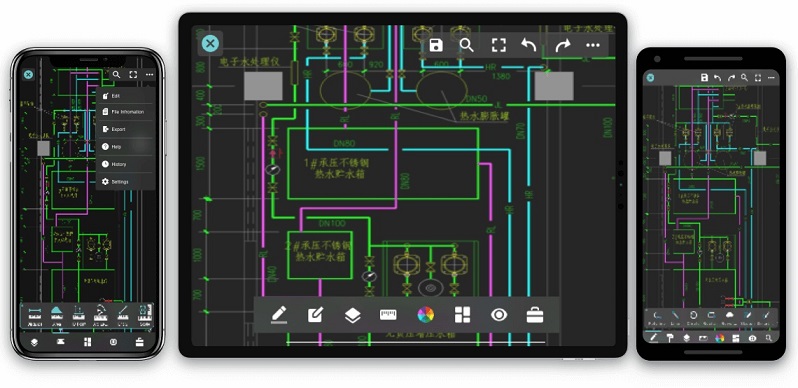
2019-06-16

2019-05-17
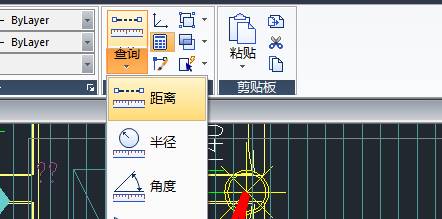
2019-05-17
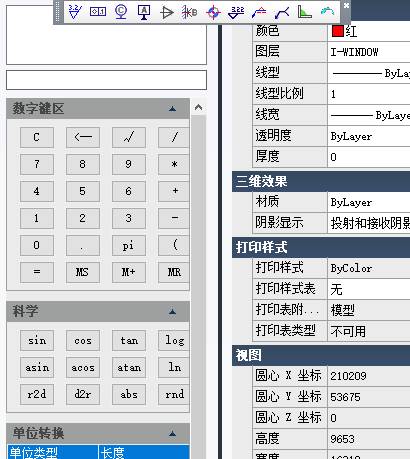
2019-05-17
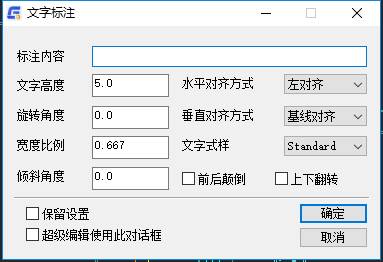
2019-05-17
