CAD可以绘制墙线,但很多时候需要带三维信息的墙体,下面我们用画好的二维平面图为例,拉伸成带三维信息的墙体。本文介绍CAD创建三维模型如何创建
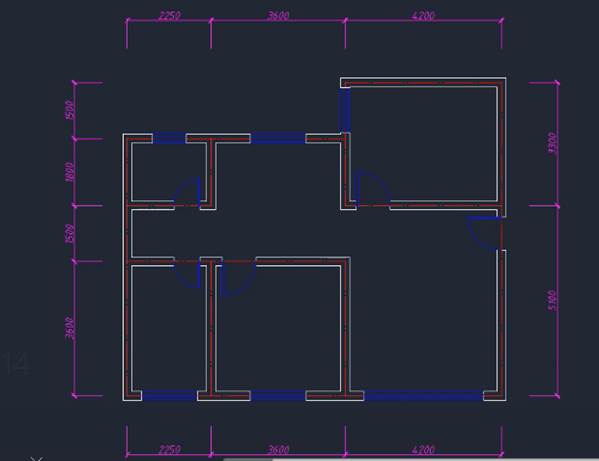
在这个文件里,有一个名为“3d”的图层,我们把三维模型创建在此图层里
1、点击打开图层特性管理器,关闭除去“墙线”和“3d”之外的全部图层并设置“3d”图层作为当前图层
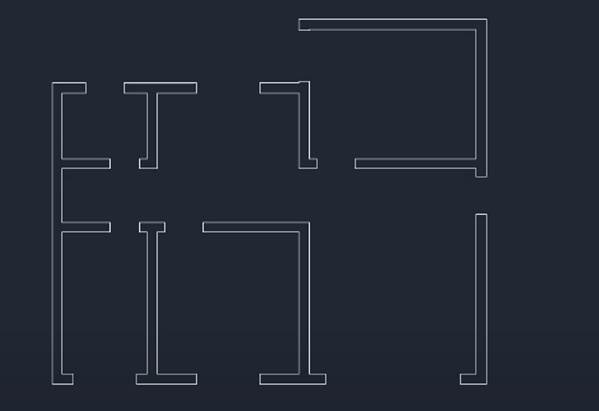
2、点击“常用”-“视图”-“三维导航”列表里的“西南等轴测”按钮,再修改视觉样式为“二维线框”

3、点击“常用”-“绘图”-“边界”按钮,启动边界功能,在显示出来的“边界创建”对话框里点击“拾取点”按钮,我们拾取每一段墙线所处的位置,创建墙线的多段线截面
4、点击打开图层特性管理器,关闭“墙线”图层,再点击“常用”-“建模”-“拉伸”-“拉伸”按钮,把刚刚创建出来的所有墙线的截面作为拉伸的对象,拉伸高度设定为2800,从而创建出墙体,执行结果如下图所示
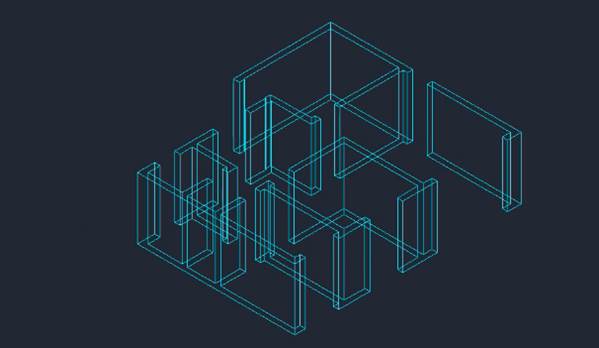
5、选择“常用”-“视图”-“三维导航”列表里的“俯视”选项,再在命令区里输入“REC”,启动矩形功能在1-5处位置创建门的拉伸截面,在A-F处位置创建窗的拉伸面。执行结果如下图所示
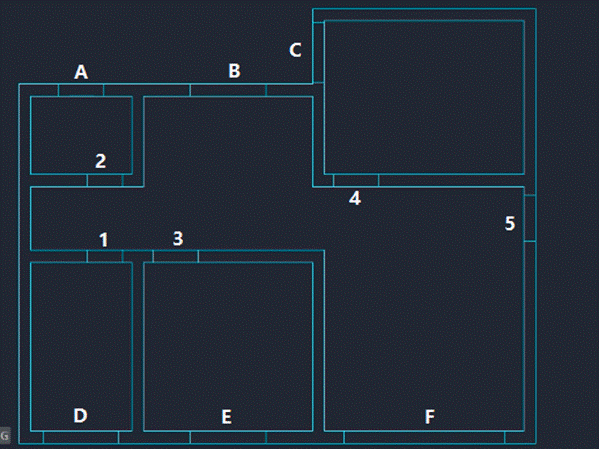
6、点击“常用”-“建模”-“拉伸”-“拉伸”按钮,以刚刚创建出来的门的截面为拉伸的对象,拉伸高度设定为700,从而创建出门楣,执行结果如下图所示

7、向上移动门楣的实体位置2100,让它齐平于墙体的上端。在命令区里输入M,根据命令行出现的提示进行相应的操作,命令行的提示如下图所示
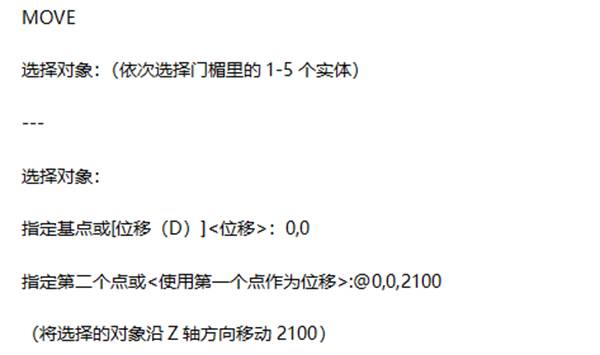
执行结果如下图所示
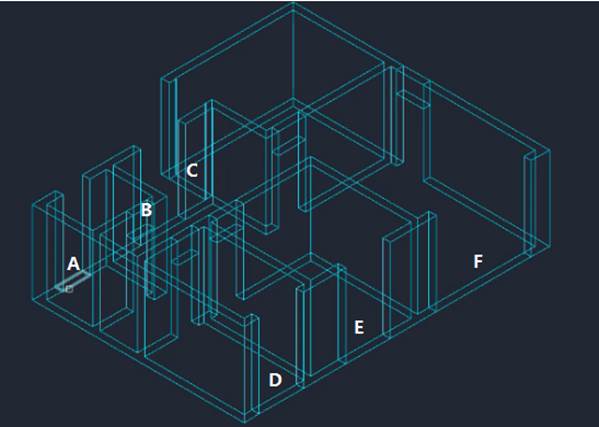
8、窗户分为门楣和窗台两个部分组成,且都需要创建出拉伸的截面,所以我们需要复制一套窗户的拉伸截面。在命令行里输入“CP”,根据命令行的提示进行相应的操作
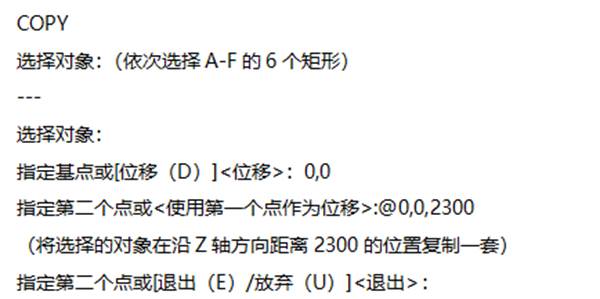
执行结果如下图所示
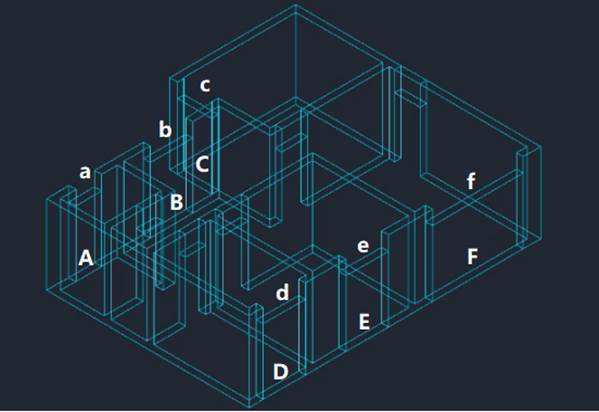
9、拉伸A-F的6个矩形为窗台,拉伸高度设定为1000;拉伸a-f的6个矩形为窗楣,拉伸高度设定为500。修改视觉样式为“概念”。执行结果如下图所示
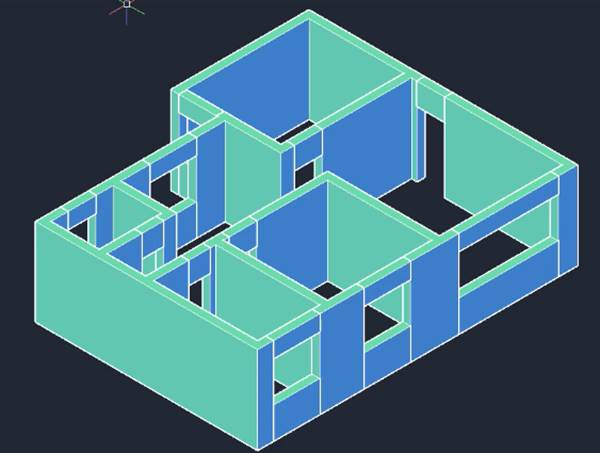
10、点击“常用”-“实体编辑”面板里的“并集”按钮,把墙体、门楣、窗台、窗楣都结合在一块进行布尔运算的并集操作。还能打开“门窗”的图层,在“3d”的图层里把门截面拉伸为2100的门。最后,墙体模型就创建好了
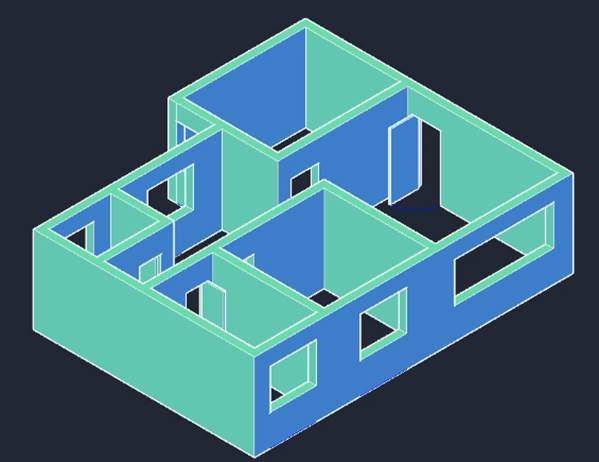
上面用实际例子介绍了CAD创建三维模型如何创建,三维图往往给人以直观的视觉冲击,更能得到甲方业主的认可喜爱。图的效果,比言语更有说服力。感谢你的阅读

2019-11-13
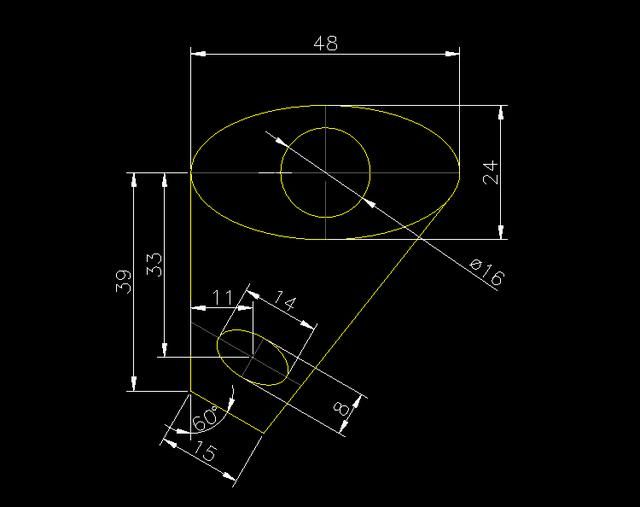
2019-11-05

2024-04-23
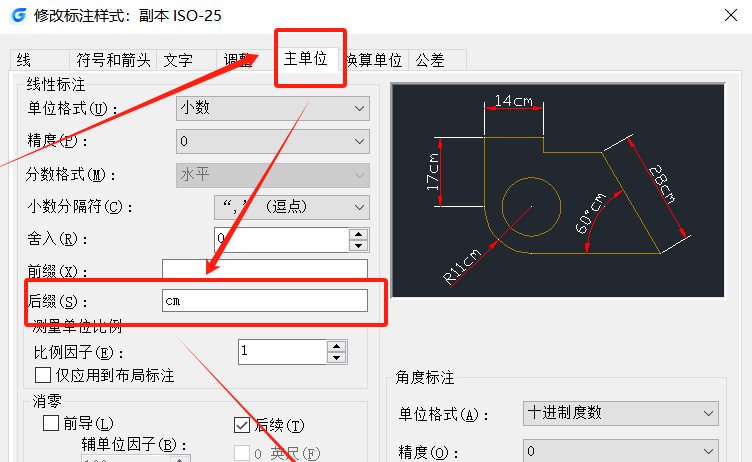
2024-04-22
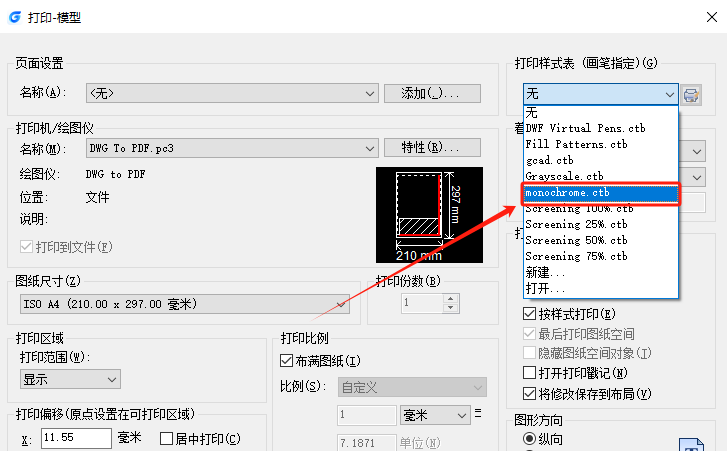
2024-04-22
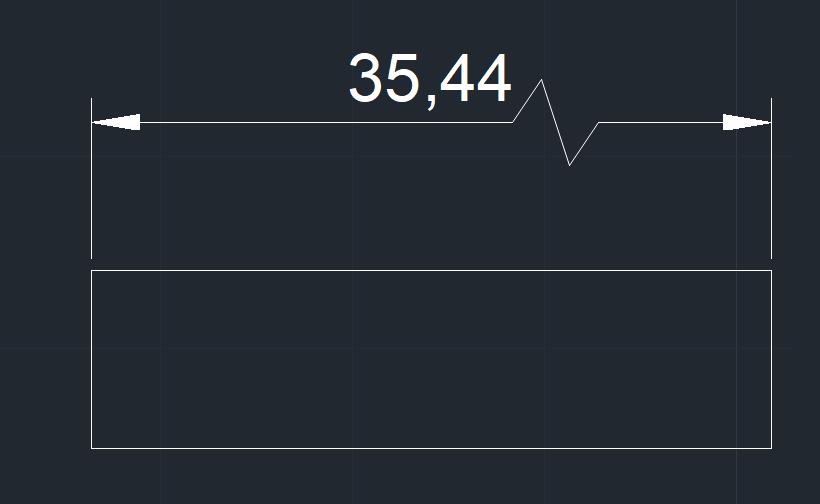
2024-04-19

2024-04-19

2024-04-19

2024-04-19

2024-04-19

2024-04-19
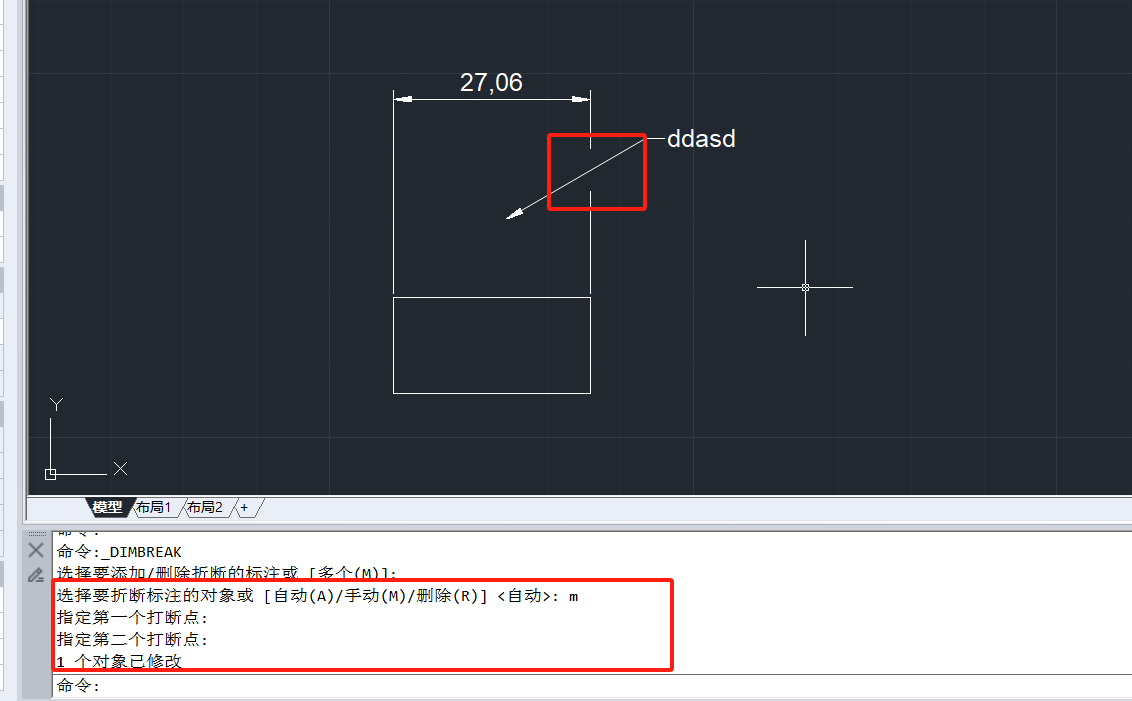
2024-04-18
