特性管理是一个非常强大和常用的工具集合。他可以新建一些图层对象,修改一些对象的数值和参数。对编辑对象、设置新的特性有着非常重要的作用。可以说是CAD学习的一个重点。本文介绍它。
一、理论知识
1.图层
图层可以用来管理和控制复杂的图形,不同属性的实体可建立在不同的图层上,若要对实体属性进行修改,通过图层即可快速、准确地达到目的。例如。在机械制图中,可以将机器的各个零件放在不同的图层进行绘制,若某个零件出现问题,便可只在这个零件的图层进行修改即可。在上面实例的图层操作中,已经介绍了图层的一些基本设置,除此之外还有一些常用的图层操作。具体介绍如下:

(1)图层的删除
在绘图过程中,当一些图层不需要的时候,可以将它删除。操作步骤如下:
1、单击“对象”特性工具栏上的图层按钮,系统弹出“图层特性管理器”对话框。
2、选中要删除的图层,单击“图层特性管理器”对话框上的删除图层图标按钮,然后依次单击对话框上的“应用”按钮和“确定”按钮即可删除该图层。
注意:在删除图层时,0层是默认层、当前层、含有实体的层和外部引用依赖层,不能被删除。
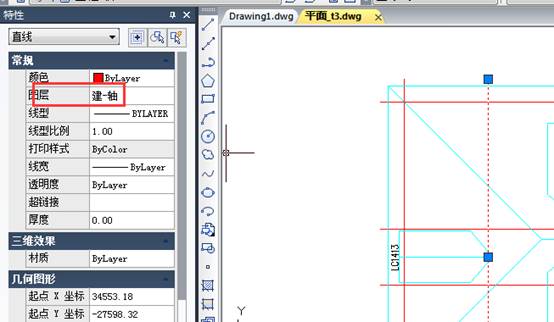
(2)对象特性的修改
在上面的图层操作中,已经具体介绍了图层对象特性(如线宽、线型及颜色)的设置方法。在浩辰CAD 2019中,还可以随时利用“对象特性”工具栏查看和修改选定实体的颜色、线型、线宽、图层等特性。
操作步骤如下:
移动鼠标光标分别选中如左图所示要修改的对象
单击“对象特性”工具栏上的“图层控制”列表框旁的按钮ˇ,打开列表框选择其中的对应图层。
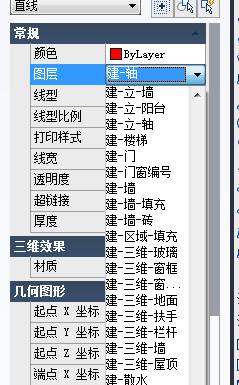
2.正交
在上述绘制空心轴的实例操作中已应用了正交功能,它用于将光标强行控制在水平或垂直方向上,以辅助绘制水平或垂直的线段。需要指出的是,在标准直角坐标系中,激活该功能后,向右移动光标,系统则会定位在0o的方向;向上移动光标,系统会定位到270o方向。
3.点坐标输入方式
浩辰CAD 2019提供了四种点坐标的输入方式,即绝对直角坐标点的输入、相对直角坐标点的输入、绝对极坐标点的输入及相对极坐标点的输入。各种输入方式的介绍如下:
(1)绝对直角坐标点的输入
绝对直角坐标是以坐标系原点为参考点来定位其他点的。在浩辰CAD 2019的默认状态下,当前视图为正交视图,用户在输入坐标点时,只需输入点的X坐标值和Y坐标值即可,其表达式为(X,Y)。当视图为轴测或三维视图时,点坐标的表达式为(X,Y,Z),用户可输入该点的X,Y,Z绝对坐标值来表示该点。
注意:在输入点的坐标值时,其数字和逗号应在“英文”输入法方式下进行,坐标中的X和Y之间必须以逗号隔开,且标点为英文标点。
(2)相对直角坐标点的输入
相对直角坐标点指的是某一点对于参照点的X轴、Y轴、Z轴三个方向上的坐标差,其表达式为(@X、Y、Z)。在输入相对坐标前必须加符号“@”,表示“相对于”。
在坐标系中,如A点的绝对坐标为(100,100),B点的绝对坐标为(200,200),那么B点相对于A点的相对坐标为(@100,100)。
注意:在绘制空心轴的实例操作中,绘制直线时已多次运用了相对坐标点的输入方式,就是把上一点作为参照点,后续操作中将会频繁使用,这样便于点的定位。
(3)绝对极坐标点的输入
绝对极坐标也是以坐标系原点作为参考点,通过某点相对于原点的极长和角度来定义点的。其表达式为(L<ɑ),L表示点与原点之间的极长,即长度;ɑ表示某点连接原点的边线与X轴的夹角。在默认设置下,浩辰CAD 2019是以逆时针来测量角度的。水平向右为0o, 竖直向上为900,水平向左为180o,竖直向下为270o 。
(4)相对极坐标点的输入
相对极坐标就是使用某点相对于参照点的极长距离和偏移的角度来表示的,其表达式为(@L<ɑ),其中L为极长,表示目标点与参照眯之间的距离;ɑ表示角度,表示目标点、参照点连线与坐标系X轴的正向夹角。
此坐标点输入方式在后续的绘图过程中将会频繁应用,在此不再举例说明。
注意:浩辰CAD 2019新增了一个“动态输入”功能,对于第二点和后续的输入点,系统都会以相对坐标点表示,即在坐标值前自动加入一个“@”符号。如用户使用绝对坐标的方式,需将状态栏上的“动态输入”功能关闭。“动态输入”功能关闭。“动态输入”功能的启动与关闭可单击状态栏上的按钮“DYN”进行切换。
二、实践操作
1.新建图层
(1)单击“对象特性”工具栏中的图层按钮或选择下拉菜单“格式/图层”选项,系统弹出“图层特性管理器”对话框,如图所示。
(2)单击“图层特性管理器”对话框中的“新建”按钮,将会创建一个名叫“图层1”的图层,此时“图层 1”处于可编辑状态,将其改为“粗实线”,按下回车键。新建完毕,如下图。
(3)参照上述步骤继续创建图层名为“细实线”“中心线”“虚线”的图层,创建结果如图。
2.设置图层线型
浩辰CAD 2019中允许用户为每个图层设置一种线型,在默认状态下,线型为连续直线型,线型名称显示为“Continuous”,可根据需要为每个图层设置相应的线型。
(1)在如图2-30所示新建的图层中选中“中心线”图层,单击“线型”列对应的“Contin…”,系统弹出“选择线型”对话框,如图所示。
(2)在初始状态下系统只提供了直线型一种线型,单击“选择线型”对话框中的“加载”按钮,弹出对话框如图所示的对话框。
(3)从“加载或重载线型”对话框中选取“CENTER2”线型,然后单击“确定”按钮,将“CENTER2”线型加载到“选择线型”对话框的线型列表中。
(4)从“选择线型”对话框的线型列表中选择“CENTER2”线型,单击“确定”按钮,更改“中心线”图层的线型为“CENTER2”线型。
本文介绍了CAD图层的一些概念和特性管理器对一些对象的操作。非常实用的知识。

2024-03-04
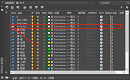
2023-12-19
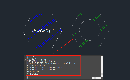
2023-12-14
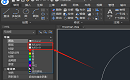
2023-11-24
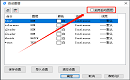
2023-11-10

2023-11-09

2023-10-27
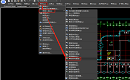
2023-08-07
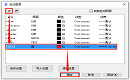
2023-07-10
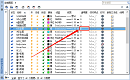
2023-05-31
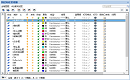
2023-01-03

2022-12-14
