在CAD设计过程中,有时候会需要设计师根据甲方的需求,导出易于查看的图片格式。额外安装插件的话太麻烦、截图又不清晰。那么,浩辰CAD怎么导出jpg格式呢?下面,小编给大家介绍一下浩辰CAD软件中如何在不安装插件的情况下,将CAD导出图片格式的操作技巧吧!
CAD输出高质量JPG图片操作步骤:
首先在浩辰CAD软件中打开需要的图纸文件,然后使用快捷键【CTRL+P】来调出【打印-模型】对话框,在【打印机/绘图仪】组的名称后下拉框中,选择【PublishToWeb JPG.pc3】。如下图所示:
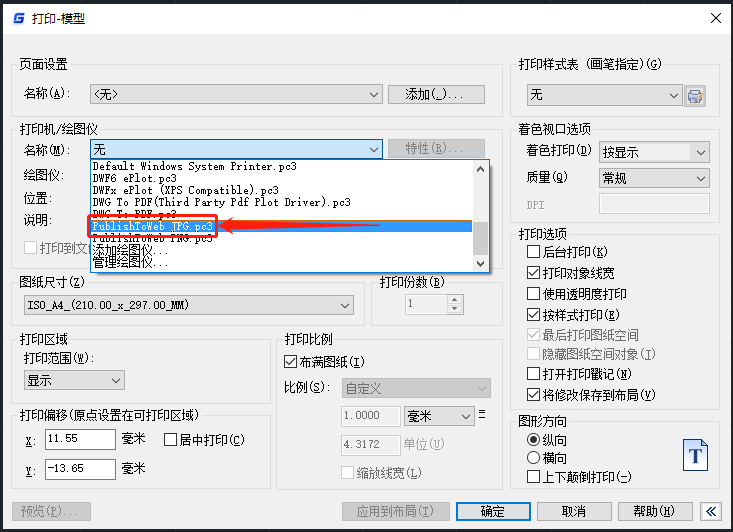
接着点击【特性(R)】按钮,在跳出的【绘图仪配置编辑器】对话框中的【设备与文档设置】选项卡下,点击【自定义图纸尺寸】—【添加】。如下图所示:
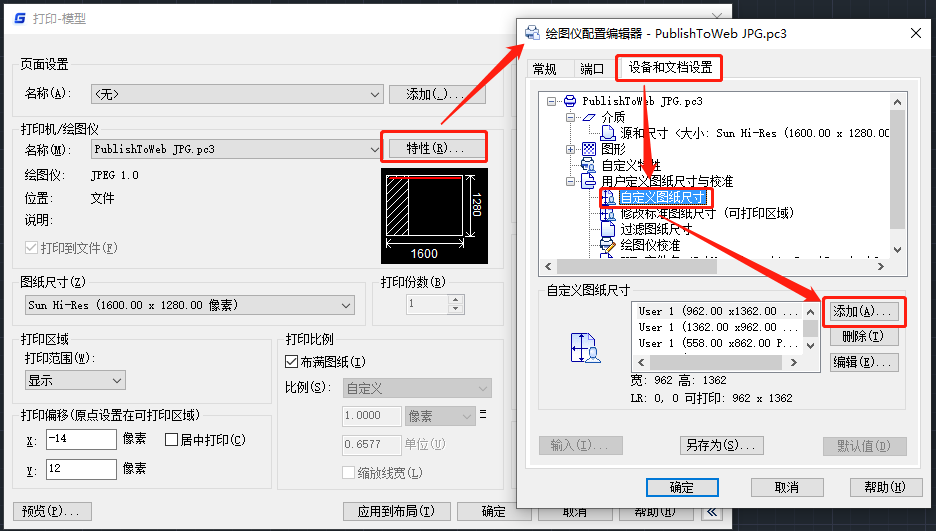
执行命令后,会跳出【自定义图纸尺寸 – 开始】对话框,此处默认勾选【创建新图纸(S)】后点击【下一步】。如下图所示:
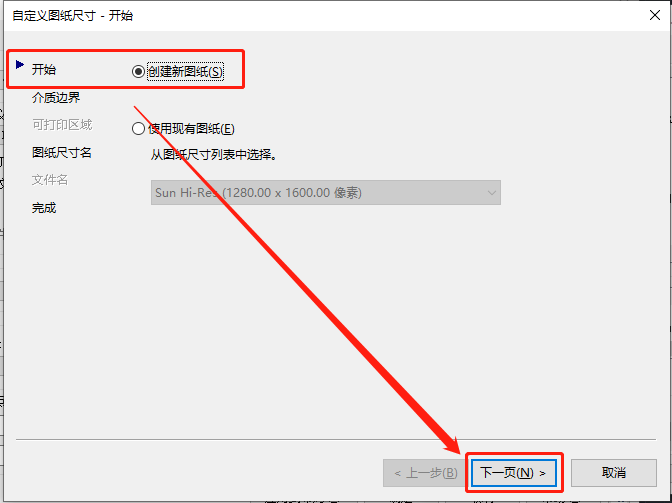
在跳出的【自定义图纸尺寸 – 介质便捷】对话框中,根据自身需求设置图纸的分辨率【宽度/长度】后,点击【下一步】。设置分辨率时,需保持图形(图框)的长宽比例演示案例为A4(297×210)整体都放大20倍。如下图所示:
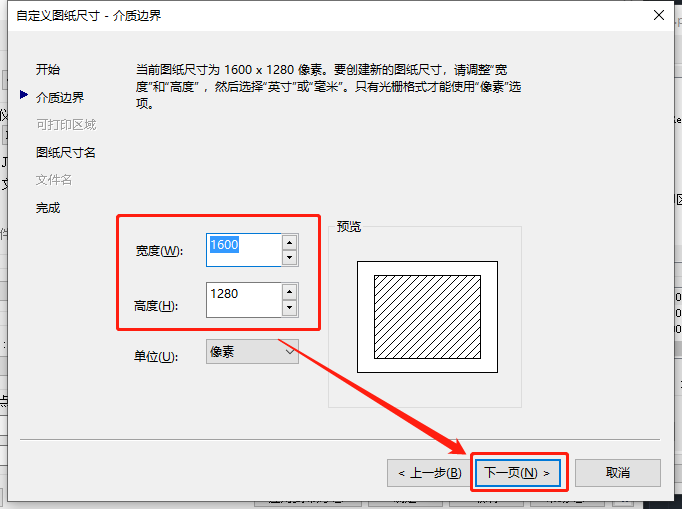
此时进入【自定义图纸尺寸 – 图纸尺寸名】对话框,输入图纸尺寸名称后,点击【下一步】。如下图所示:
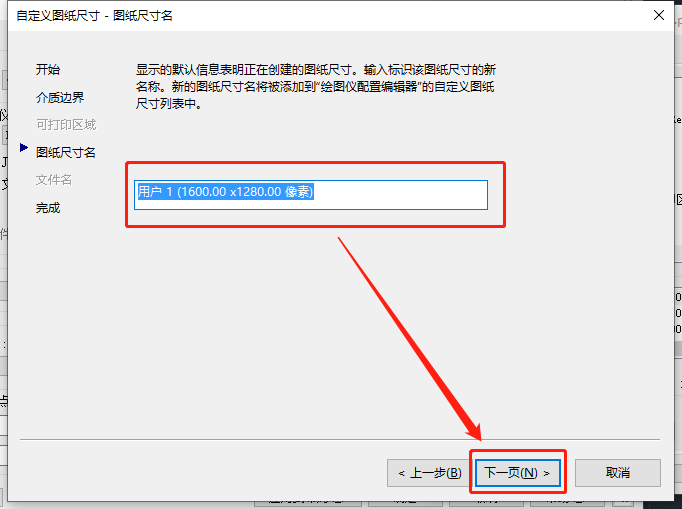
最后点击【完成】按钮,即可完成输出JPG分辨率的设置。软件界面会自动返回到【绘图仪配置编辑器】,所添加的尺寸已显示在列表中,点击【确定】继续。如下图所示:
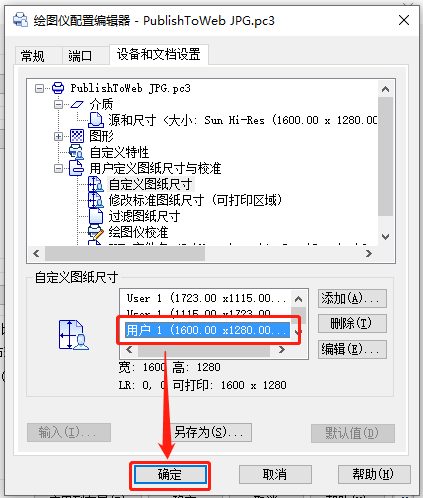
返回到【打印-模型】对话框后,在【图纸尺寸】下拉选项中,选择刚刚自定义的图纸尺寸。然后设置好其他打印设置选项,点击【确定】即可。如下图所示:
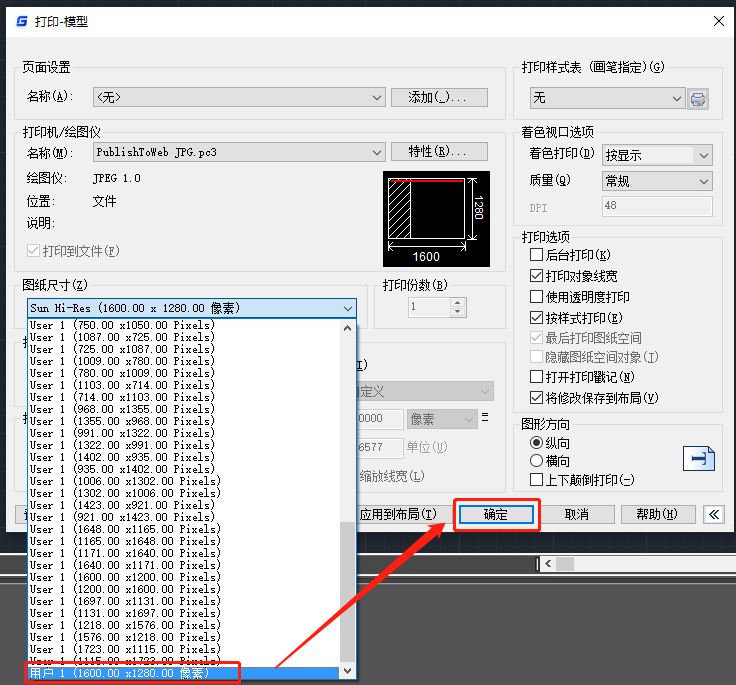
上述CAD教程给大家分享了浩辰CAD软件中CAD导出图片的具体操作步骤,你学会了吗?想要了解更多相关CAD教程的话请持续关注浩辰CAD软件官网教程专区哦!
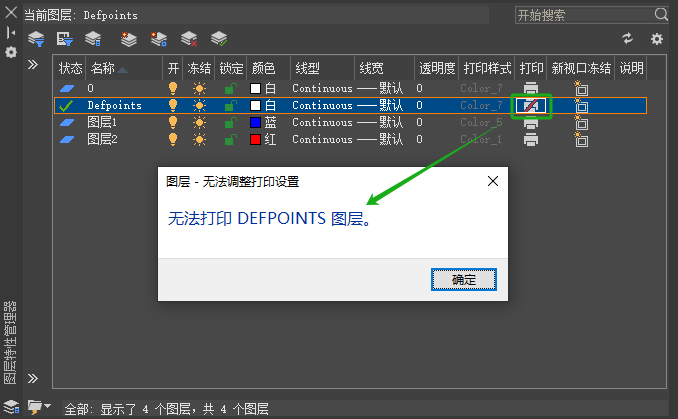
2024-04-07
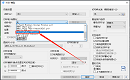
2023-09-15
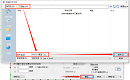
2022-09-14
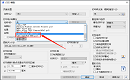
2022-07-06
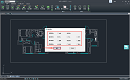
2022-05-13
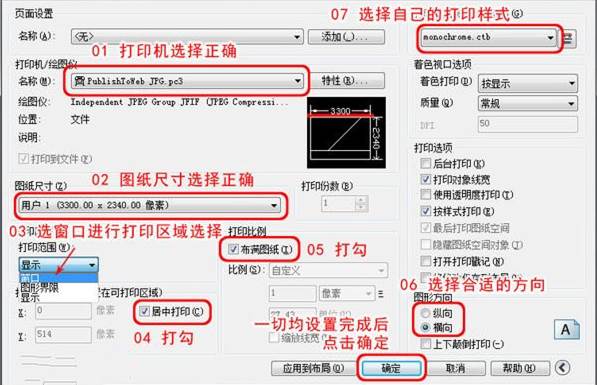
2019-10-23
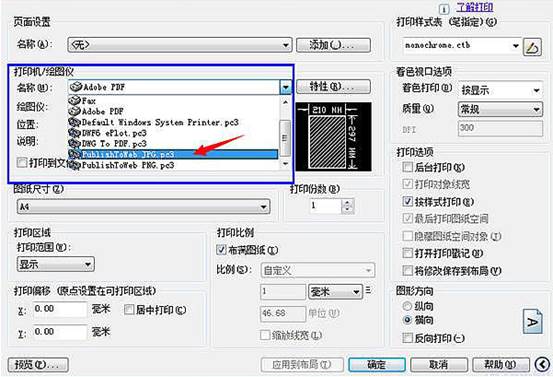
2019-10-18
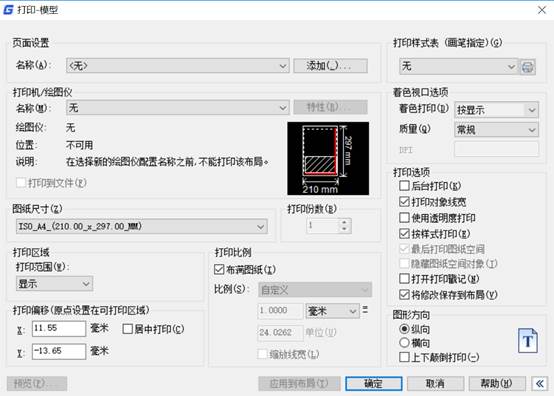
2019-07-05
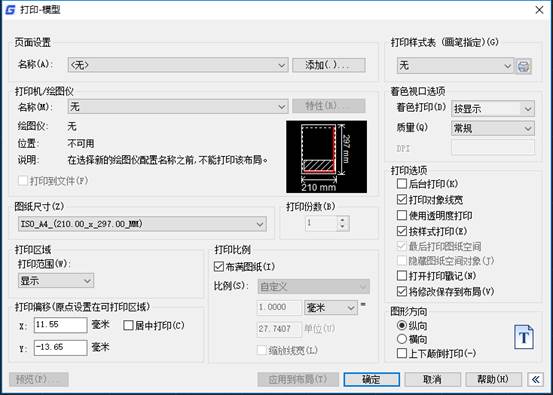
2019-06-26
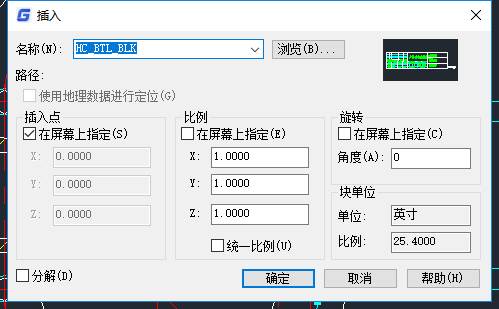
2019-05-23
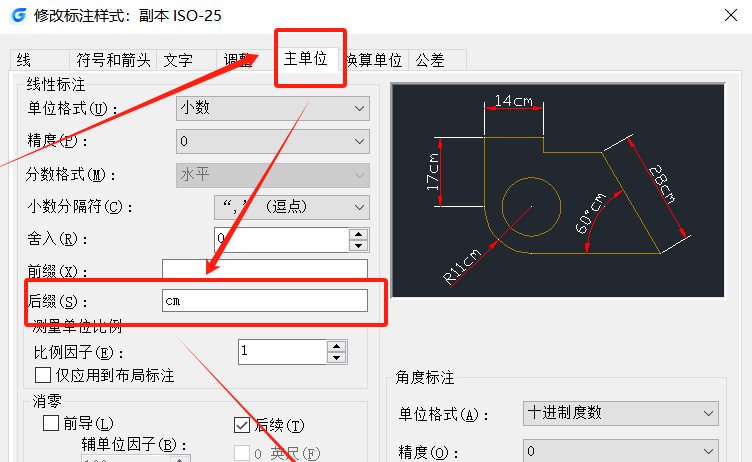
2024-04-22
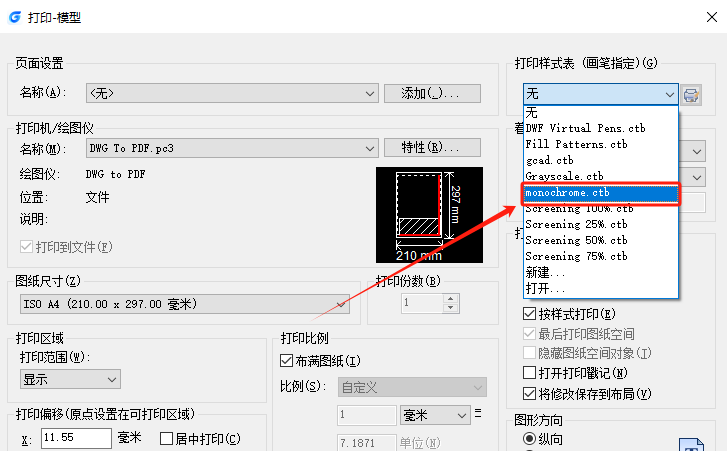
2024-04-22
