有些设计师小伙伴在用CAD打印出来后,发现边界被裁剪了,这该怎么办呢?本文小编就以浩辰CAD软件为例来给大家分享一下CAD打印后边界被裁剪的原因以及解决办法,一起来看看吧!
在浩辰CAD软件中通过调用CAD打印快捷键【Ctrl+P】打开【打印-模型】对话框,在【打印机/绘图仪】组中可以看到图纸尺寸预览,鼠标移动上去会显示【纸张大小】和【有效区域】。从中可以明显看到打印有效区域是小于纸张尺寸的,所以当图框尺寸与纸张尺寸相同时,图框边界是打印不出来的。如下图所示:
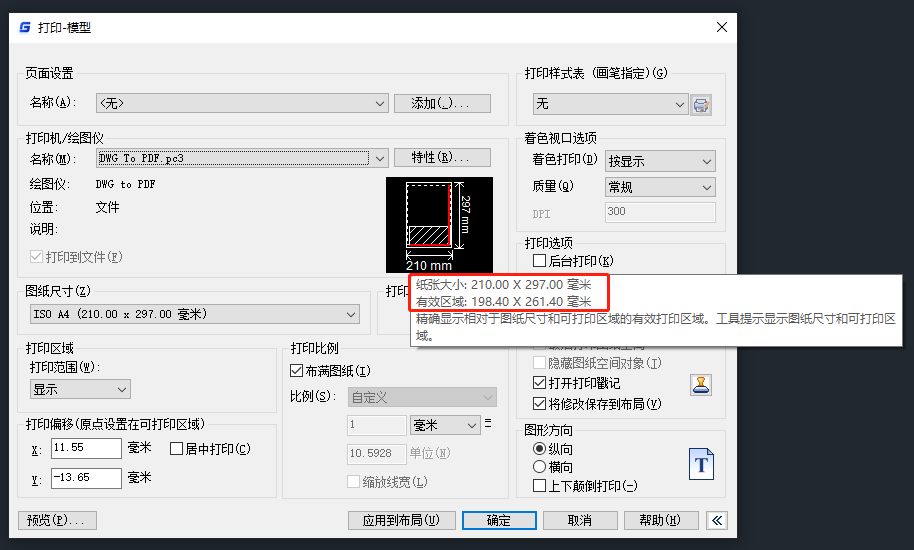
1. 重新设置【图纸尺寸】使其CAD打印的有效区域大于图框尺寸即可。
2. 将图形缩放至CAD打印的有效区域尺寸内即可。
3. 将【图纸尺寸】边距修改为:0,但是CAD打印时四周仍会留出5mm左右的空白。
在【打印-模型】对话框中点击【特性】按钮,即可调出【绘图仪配置编辑器】对话框,在【设备和文档设置】选项卡中点开【用户定义图纸尺寸与校准】,选中【修改标准图纸尺寸】,在对话框下方【修改标准图纸尺寸】列表中找到当前使用的图纸尺寸,点击【修改】。

在弹出【自定义图纸尺寸-可打印区域】对话框中将上下左右边距设置为:0,点击【下一页】即可。如下图所示:

本篇CAD教程小编给大家分享了CAD打印输出PDF时边界被裁剪的原因以及解决办法,你学会了吗?

2024-05-10
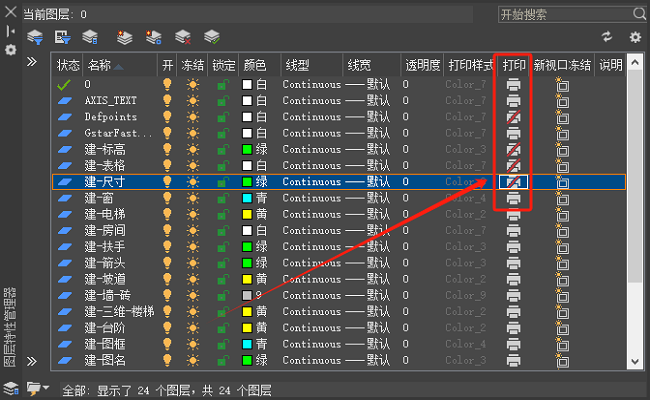
2024-05-08
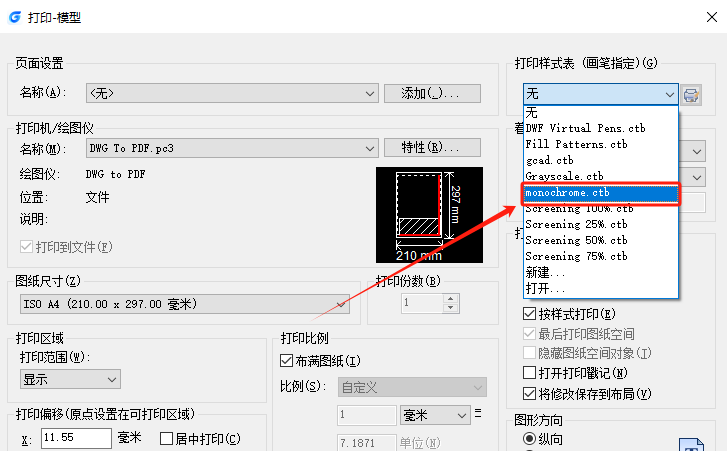
2024-04-22
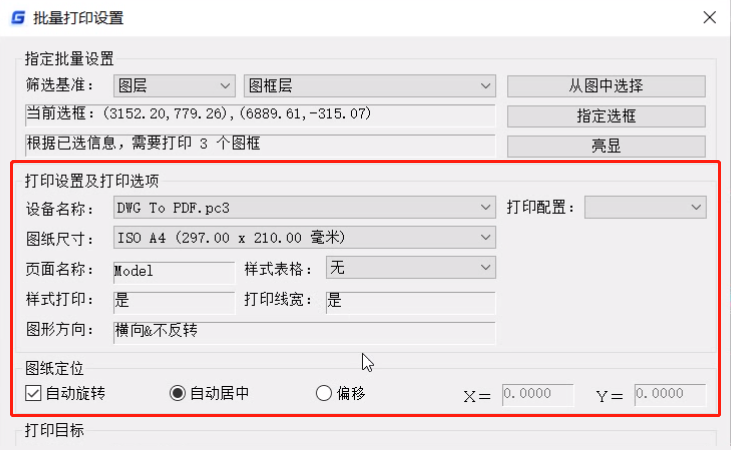
2024-03-27
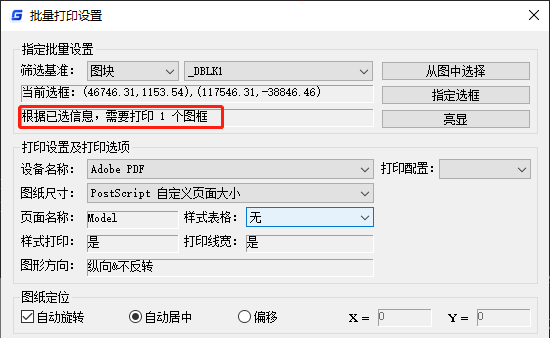
2024-03-14

2024-03-04
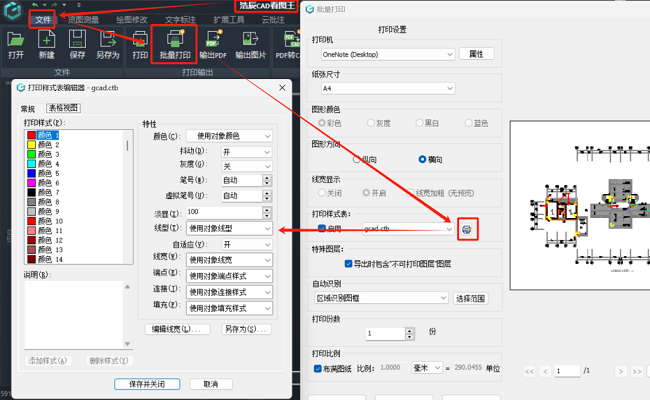
2024-02-23
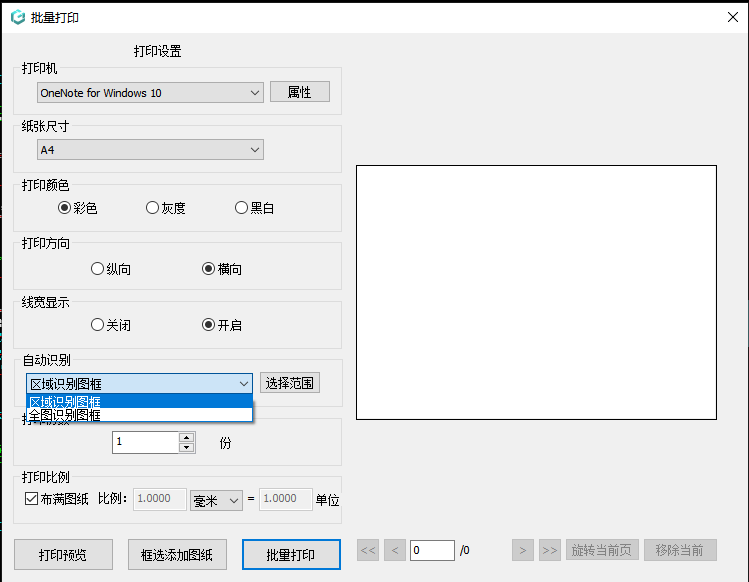
2024-01-22
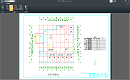
2024-01-19
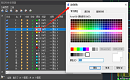
2023-12-29
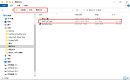
2023-11-20
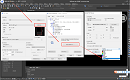
2023-09-03
