当用户使用了多个视口在进行设计时,如果在某一个视口中消隐“Dim”图层,那么其它的视口也会将这一CAD隐藏图层。所以,当我们需要图层只在某些视口中消隐或显示的时候,采用之前的那种设置方法就不能达到想要的效果了。这时,我们需要使用另一种方法来实现。
其实,解决在指定的视口或布局里控制显示和隐藏图层的方法就摆在每个设计师面前。在浩辰CAD的图层特性管理器中,有个叫做“视口冻结”的选项,下面让我们看一下这个功能是如何发挥作用的。
CAD多个视口中消隐与显示图层的方法技巧
一、打开有多个图层的图纸;
二、进入布局界面,双击一个视口,使该视口处于激活状态;
三、输入“layer”命令,打开图层特性管理器;
四、选择需要隐藏的图层,然后在“视口冻结”的项目上,点击冻结的图标;
五、点击“确定”,退出图层特性管理器。
这时可以观察到,冻结的图层在激活的视口中消隐,但是在其它视口中依然会显示。这个功能在很多情况下会帮助到用户更好地进行设计,如绘制三维实体图时,对实体进行了标注,一般情况下会有四个视口对这个三维实体进行展示,由于显示角度不同,并不是每个视口都需要展示全部的尺寸标注,为此可以对每个视口进行图层视口冻结的设定,这样可以满足不同视口显示不同的标注尺寸的要求了。
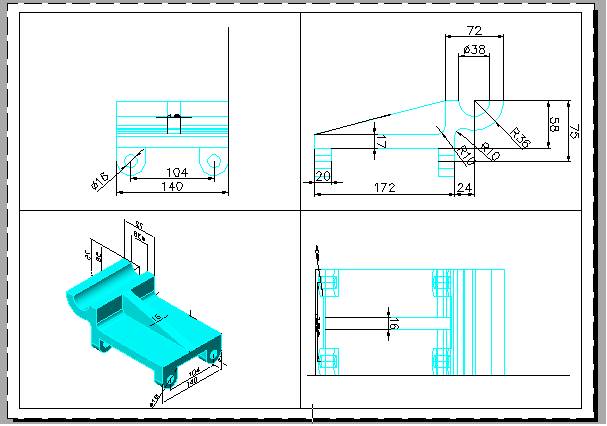
浩辰CAD在指定的视口上冻结图层
此外,用户可以使用“layfrz”这个命令来直接选择需要在视口中消隐的图形对象,所选择对象所在的图层就会进行“视口冻结”。
总结:用户使用以上介绍的任何一种方的,都可以达到在指定的视口中隐藏需要消隐的图层,而在其它视口中正常显示的目的。
在CAD设计过程中,用户控制图层的显示与否,一般都是通过CAD图层特性管理器来完成的CAD隐藏图层。例如,通过消隐图纸中的辅助对象的线,可以得到更清晰简洁的视图效果。如果不能达到效果,就用上面介绍的来解决。
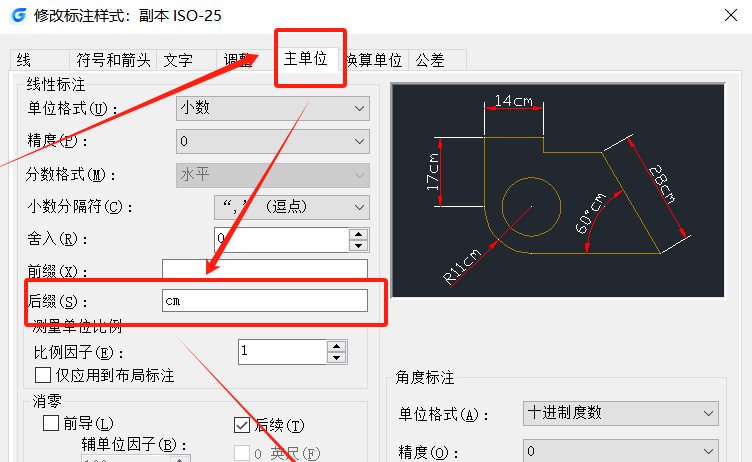
2024-04-22
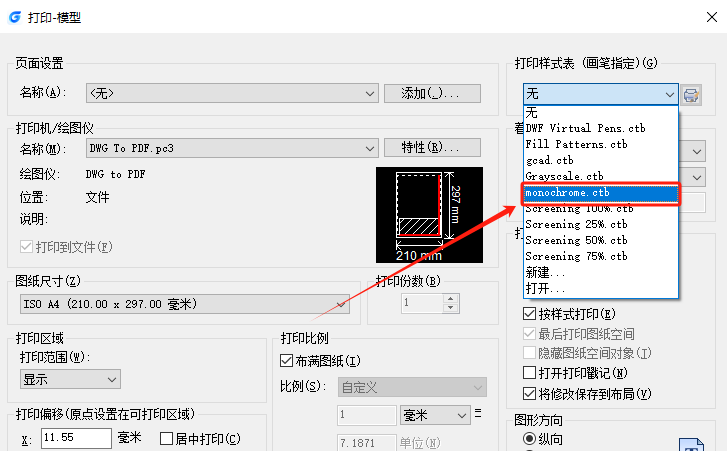
2024-04-22
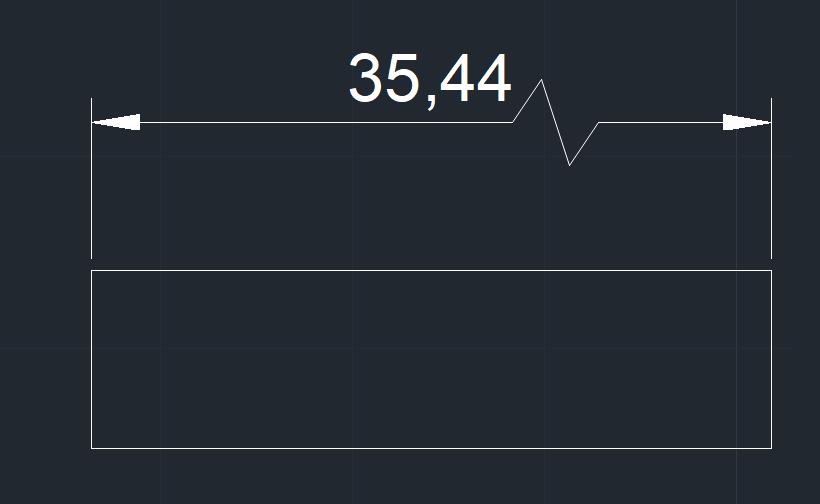
2024-04-19

2024-04-19

2024-04-19

2024-04-19

2024-04-19

2024-04-19
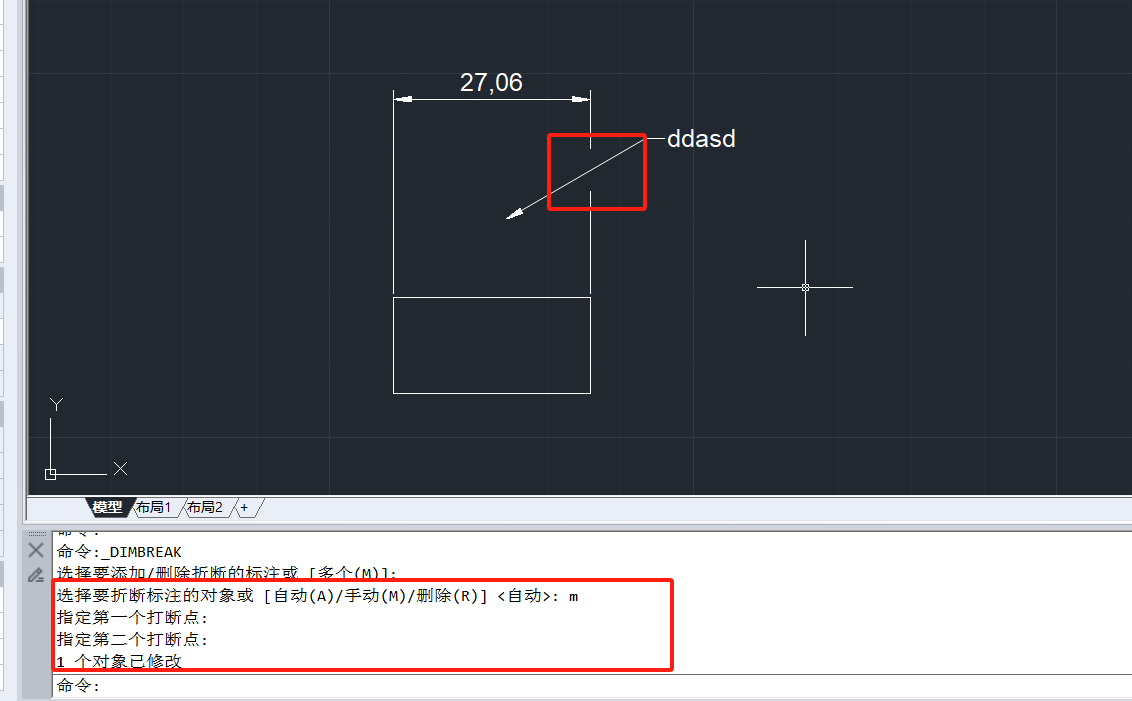
2024-04-18

2024-04-18
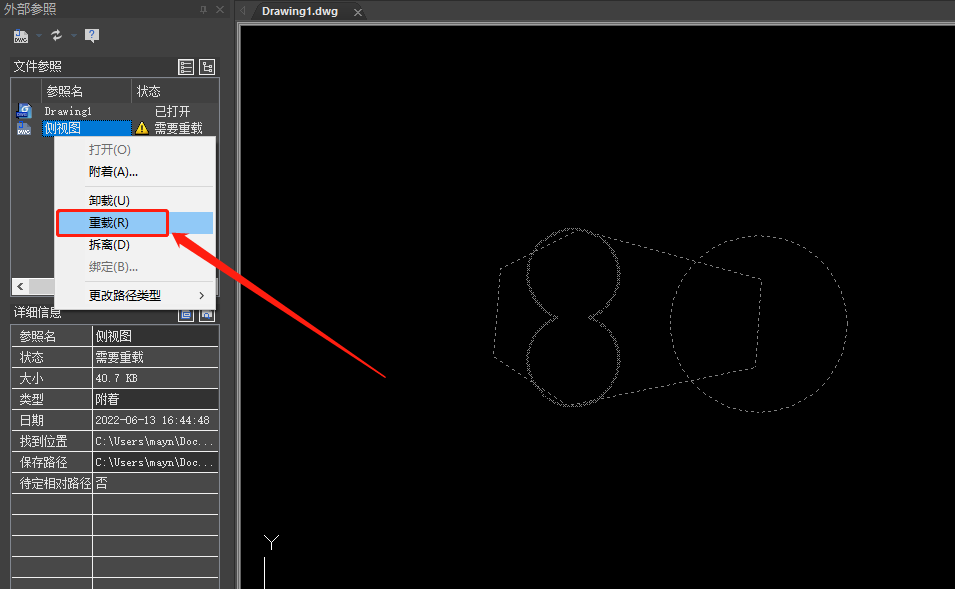
2024-04-17

2024-04-17
