CAD渲染到了更高深的一步,就是应用材质来使对象更加逼真,下图是小编提前制作好的水杯图使用材质、背景等来渲染的效果图:

图1 渲染后的水杯效果
浩辰CAD三维渲染操作步骤
使用已有的基础知识绘制水杯基本模型:
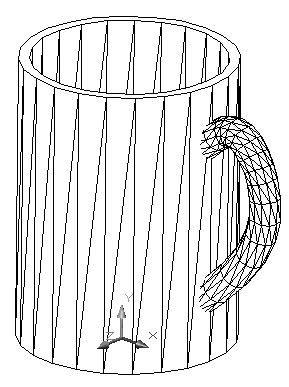
图2 绘制水杯模型
在工具栏选择【渲染】,点击【材质】,打开对话框,如下图:

图3【材质】对话框
在这个对话框中选择“材质库”,将材质库打开:
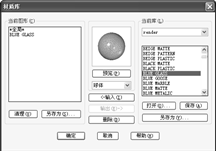
图4【材质库】对话框
4、在“当前库”中,小编选择BLUE GLASS材质,然后选择“输入”,完成材质的添加,预览效果后确定,返回【材质】对话框:
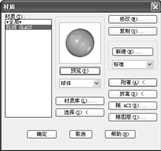
图5 附着材质
在对话框中选择“附着”,选择需要附着的对象,这里是整个水杯,这里为了使效果更好,小编选择“修改”,重新设置了透明度、环境、折射等选项,如图6:
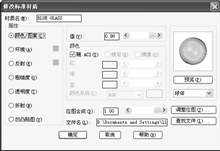
图6【修改标准材质】对话框
然后再选择“颜色/图案”,单击“查找文件”,增加图案,这里小编增加的是一幅Canada.tga图案。
7、贴图:在【渲染】对话框选择“贴图”,根据提示选择好对象,这里我们需要给水杯的四周贴图, 选择好对象再打开下面这个对话框:
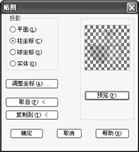
图7【贴图】对话框
当图片坐标错误的时候,点击“调整坐标”,将坐标进行调整,同时,也可以调整位图的位置:
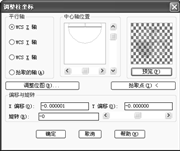
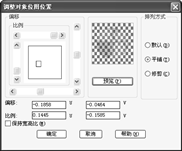
图8【调整柱坐标】对话框及【调整对象位图位置】对话框
添加背景:在【渲染】那里有个“背景”的按钮,打开下图对话框:
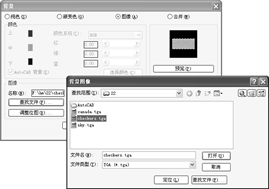
图9【背景】对话框
10、在上图对话框中,选择“查找文件”,再在“背景图像”中添加好需要的背景文件,确定。
11、一切准备就绪,开始渲染:在【渲染】对话框中,选择“渲染”,打开下面这另一个【渲染】对话框:
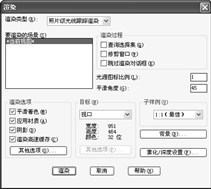
图10 【渲染】对话框
12、在“渲染选项”栏目下,勾选4个复选项,再点击“渲染”,便可以得到我们需要的效果,就是一开始的图啦;当然,为了使结果更加满意,需要反复多次调整参数。
CAD渲染,是浩辰CAD比较综合的操作,其中涉及到了材质的选择等方面,为了能够让大家更好地掌握,以上我们通过一个例子——渲染水杯来给大家讲解了CAD三维怎么渲染。
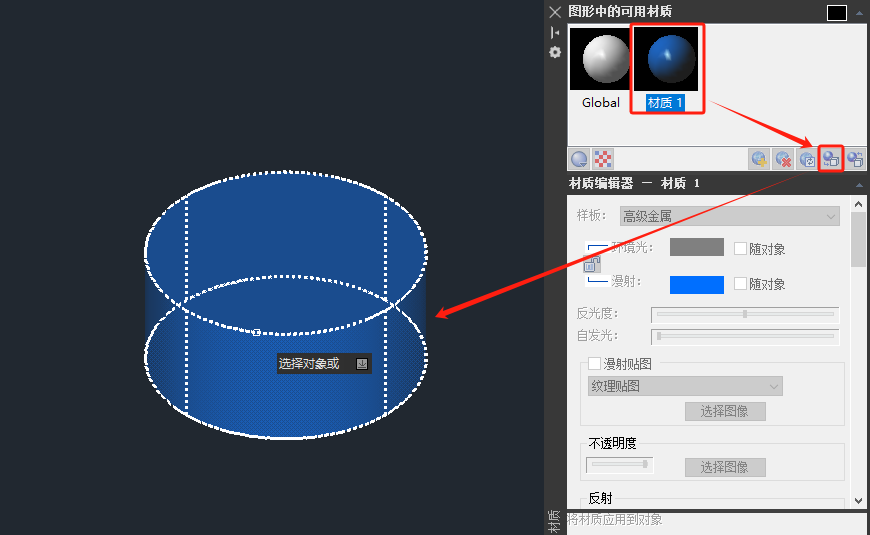
2024-03-27

2023-10-18
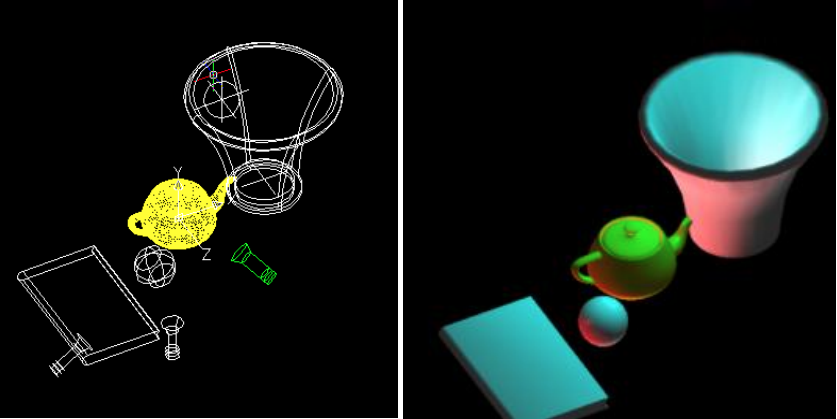
2023-03-22
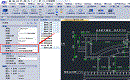
2020-12-17
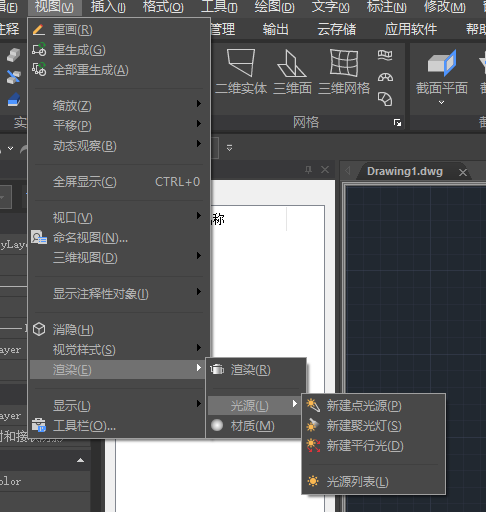
2019-11-14
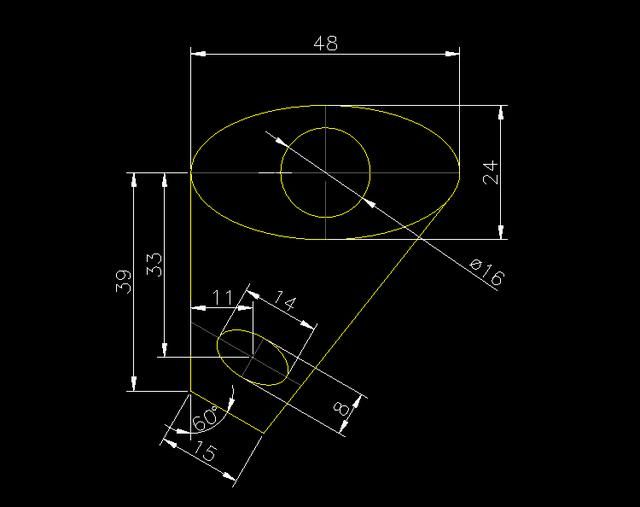
2019-11-14
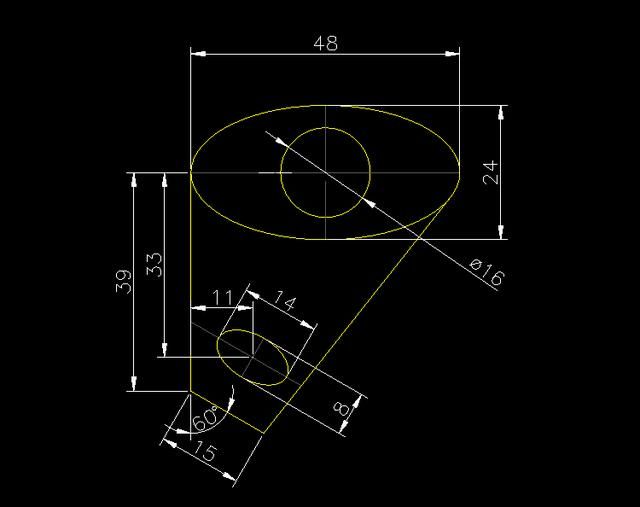
2019-11-14
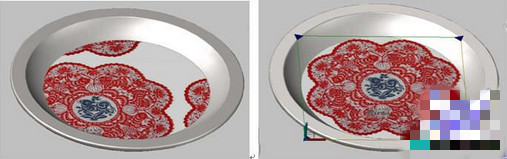
2019-11-05

2019-09-20

2019-09-05
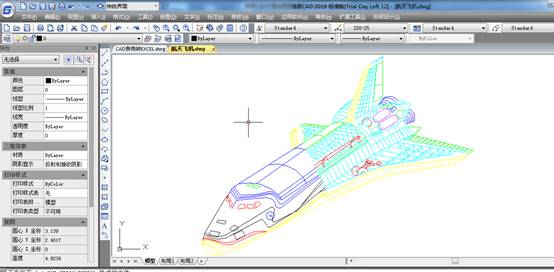
2019-08-13
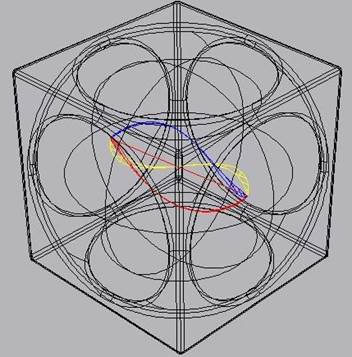
2019-08-12
