当我们选中一个图形时,图形亮显的同时会显示一些蓝色的点(有的CAD软件夹点是绿色的),这些点就是夹点。在以往版本中这些点只是方形的,在CAD的高版本中又增加了一些其他形式的CAD夹点编辑,例如多段线中点处夹点是长方形的,圆弧两端的夹点是三角性的加一个方形的小框,动态块不同参数和动作的夹点形式也不一样,有方形、三角形、圆形、箭头等各种不同形状。如下图所示。

夹点就象图形上可操作的手柄一样,无需选择任何命令,通过夹点就可以执行一些操作,对图形进行相应的调整。动态块的夹点操作的图形、参数和动作都是可以在块编辑器(bedit)中进行定义的,相对比较复杂,这里就不再介绍了,下面简单介绍一下普通图形对象的夹点编辑方法。
常规的夹点编辑
对于普通图形夹点,首先可以单击选中夹点后拖动夹点改变夹点的位置,你如果注意看命令行提示就会发现,这种操作在CAD中叫拉伸,和拉伸(stretch)命令差不多,同时CAD还针对这种拉伸操作提供了几个选项,如下所示:
** 拉伸 **
指定拉伸点或 [基点(B)/复制(C)/放弃(U)/退出(X)]:
默认状态下我们可以通过光标或坐标输入来定位夹点的新位置,也可以用光标确定方向,直接输入拉伸的距离。不同类型的夹点拉伸会产生不同的效果,比如拉伸直线的端点会改变端点位置,拉伸直线中间的夹点会移动直线,拉伸圆弧的圆心夹点是移动圆弧等等。
上图中命令行提示有指定拉伸点、基点、复制等几个选项,说明我们在拉伸夹点的同时不仅可以直接指定新位置,还可以指定拉伸的基点,并且可以拉伸时复制生成新的图形并保留原有图形。
但夹点编辑远不止拉伸功能,我们按一下空格或回车键,会发现命令行选项有了新的变化,如下图所示。
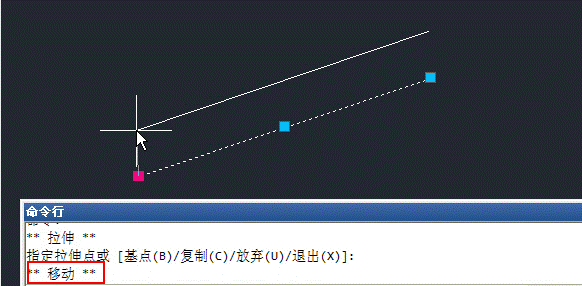
我们看到命令由拉伸变成了移动,我们可以直接通过夹点移动对象。跟移动命令不同的是,夹点编辑的移动无需再选择基点,操作更加简单。
连续按空格键,我们可以看看夹点编辑还支持哪些命令,如下图所示。
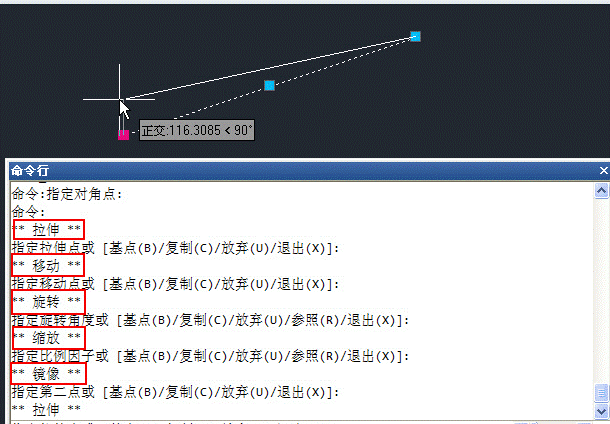
从命令行我们可以看出对夹点可以进行拉伸、移动、旋转、缩放、镜像几种常规操作,而且每种操作都可以同时选择是否复制,也就是说通过夹点可以完成很多常规的编辑,而且可以省去选择基点等一些操作,在一些状态下比常规编辑更加简便,效率更高。
CAD每个版本对夹点可执行的操作不同,越高的版本支持得越多,要想知道你使用的CAD可以支持哪些夹点操作很简单,选中一个夹点,然后按鼠标右键,从右键菜单就可以知道了,如下图所示。
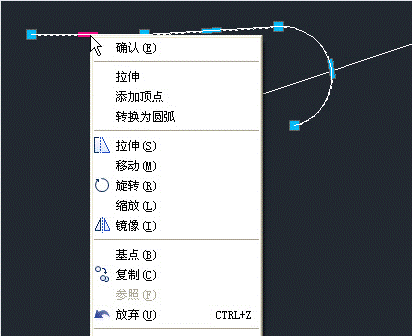
夹点快捷菜单
在CAD高版本,夹点编辑功能进一步加强了,从上面的截图中我们可以看到,当选择了多段线的直线段中点处的夹点的时候,不仅可以进行拉伸、移动、旋转等常规操作外,还可以进行添加顶点、转换为圆弧等操作,执行这些操作时无需右键,当选中夹点后,光标停留在夹点上就会自动弹出夹点快捷菜单,如下图所示。
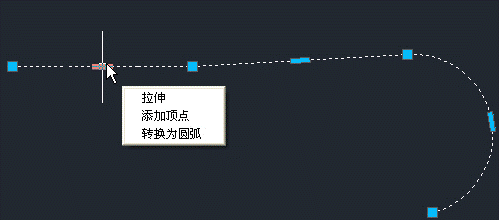
这个菜单会随图形不同,选择的点类型不同,会发生变化,加入我们选择圆弧段中点,转换为圆弧会变成转换为直线,当我们选择线段端点的时候,会出现删除顶点的选项,拉伸也变成了拉伸顶点,如下图所示。
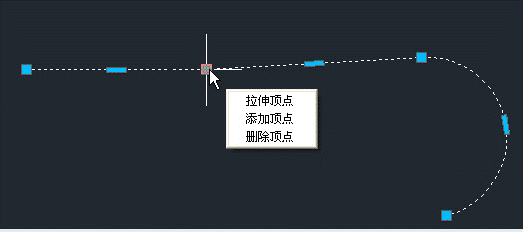
高版本CAD中直线、圆弧、样条曲线夹点都有快捷菜单,大家感兴趣的话可以看看。
动态块的夹点
动态块的夹点就更加多样化了,不同的动作都有不同的形状的夹点,此外还有可见性、查询列表的夹点,这里就不介绍定义方法,只是简单地看几种夹点的形式吧。
可见性夹点可以通过下拉菜单选择图块不同的可见性状态,使图块呈现出不同的状态,如下图所示。
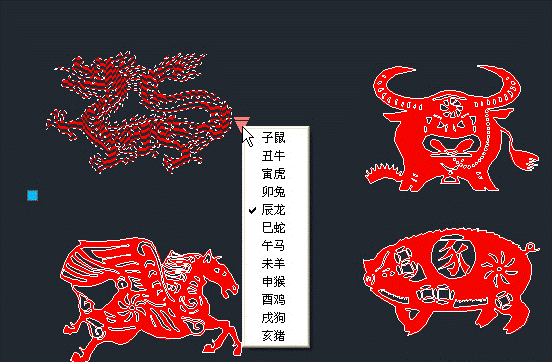
动态的拉伸、翻转、缩放等动作都有各自的夹点形状,我们可以看一个建筑的平开门为了适用于不同的状况,就增加了上下翻转、左右翻转,尺寸拉伸,角度查询以及设置开启角度的可见性的多个夹点,如下图所示。

双击普通图块或动态块就可以进入块编辑器,可以设置和查看动态的参数、动作、夹点设置的效果,如下图所示。
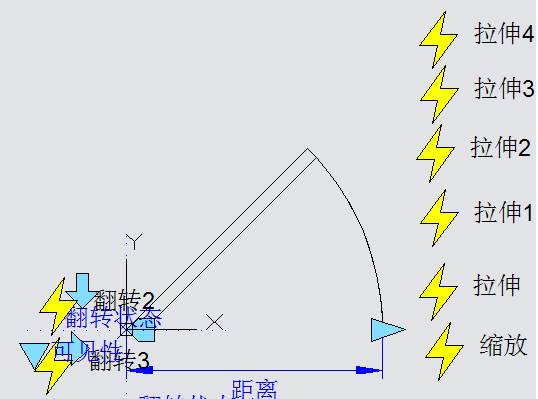
CAD之所以不断增强夹点编辑功能,就是希望可以减少命令输入,更多的操作通过鼠标来完成,可以进一步提高操作效率。虽然如此,很多状态下夹点编辑仍不能替代常规的绘图和编辑命令。
以上有关CAD夹点编辑的设计技巧适用于浩辰CAD等专业版CAD软件,更多CAD教程技巧,可关注浩辰CAD官网进行查看。

2020-06-11
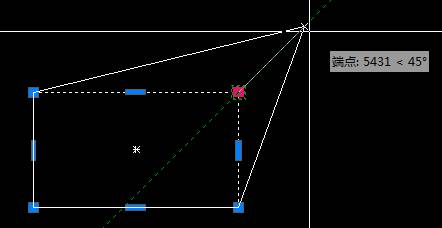
2019-11-21

2019-11-13
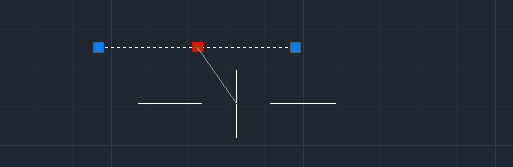
2019-11-11
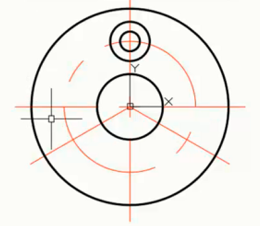
2019-11-11
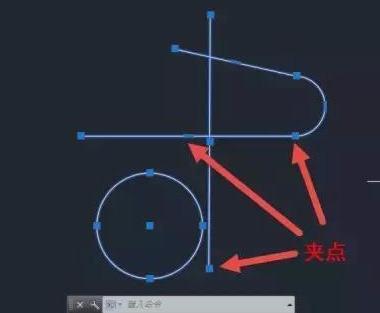
2019-11-08
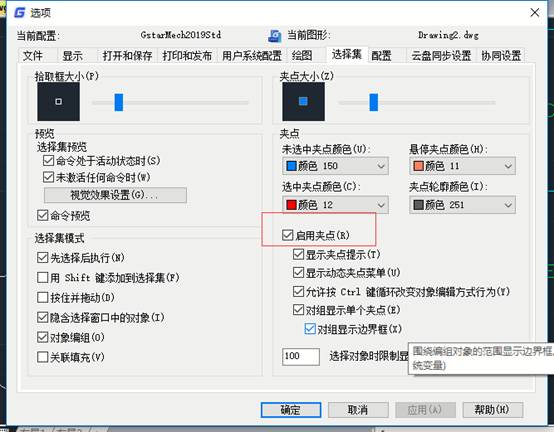
2019-11-08
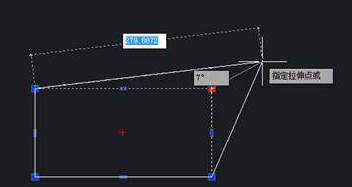
2019-10-29
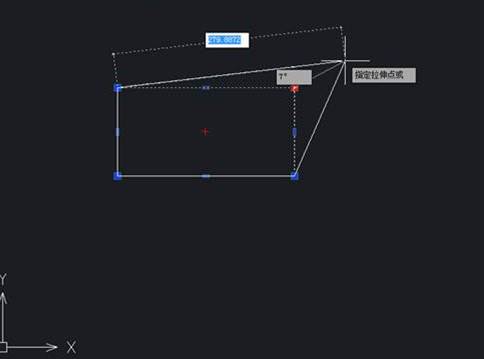
2019-10-16

2019-08-13
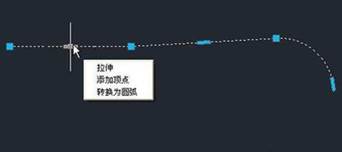
2019-08-02
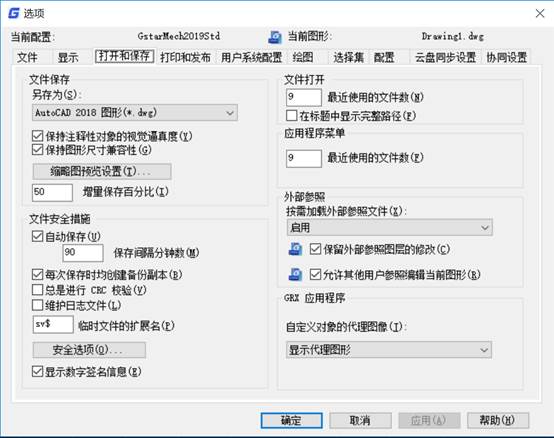
2019-07-10
