CAD捕捉点在CAD绘图中的应用非常的广泛,使用CAD捕捉点可以帮助我们金砖的进行CAD图纸的绘制以及编辑,今天我们来介绍CAD图形密集捕捉。
CAD图形密集捕捉不到需要点的解决方法
当图形比较密集时,光标移动到某一位置,捕捉靶框内可能会有多条线,同时会捕捉到多个点,但CAD一次只能显示一个捕捉标记,而捕捉到的点有可能不是我们所想要的点。为了找到我们需要的点,我们有时还会放大图形。实际上遇到这种问题并不用麻烦,当图形局部较为复杂时,可以利用TAB键在满足条件的点之间切换。
我们先通过切换直线的端点、中点的简单例子看TAB键的应用:
打开对象捕捉,并设置端点、中点选项。
2、输入L命令画直线,将光标移动到图中的某一条直线上,然后按TAB键看捕捉点的变化,如下图所示。
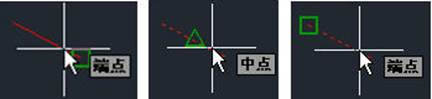
我们可以看到光标位置不变,通过按TAB键就可以捕捉到直线上所有满足条件的特征点。当然,单纯一条直线端点、中点的捕捉利用移动光标很容易解决,所以完全可以不用TAB键。
我们再来看一个相对复杂一些的例子,三条相交直线形成了一个小三角,当光标移动到小三角附近时,我们可能捕捉到某一个交点,也可能捕捉到某条线的中点,这时TAB键就非常有用了。如下图所示。

光标停留在图中所示位置,按TAB键可以捕捉到三条线的交点、中点、端点等,切换过程中不仅会出现捕捉标记,相关的图形还会虚线显示,让我们清楚地知道是哪条线的中点或是哪两条线的交点。
还有一些情况下,由于捕捉选项之间是有优先级设置的,因此只有用TAB键才能切换到我们需要的捕捉选项。例如下图中我们同时打开了圆心和切点的捕捉选项。由于圆心优先于递延切点,光标放到圆上时,只能捕捉到圆心。除非我们将圆心捕捉选项关掉,才能直接捕捉到递延切点,此时如果知道用TAB键的话就好办了,如下图所示。
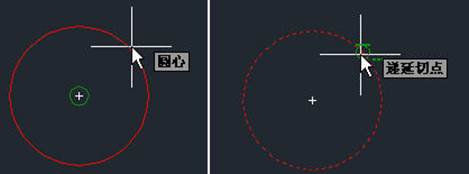
绘图过程中,我们通常会打开端点、中点、交点等几个常用的捕捉选项,有的设计师为了方便会将所有捕捉选项都打开。可是打开的捕捉选项多了,图中满足条件可以被捕捉的CAD捕捉点就非常多。
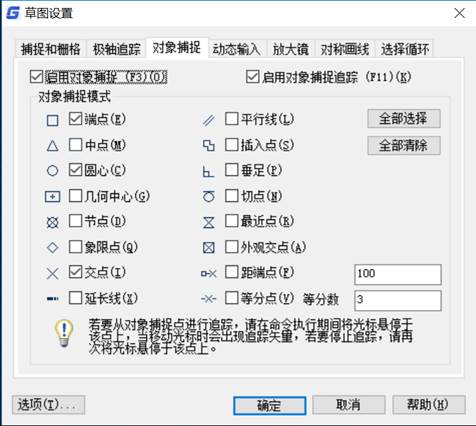
2019-07-05

2019-06-11
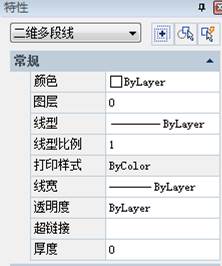
2019-06-10
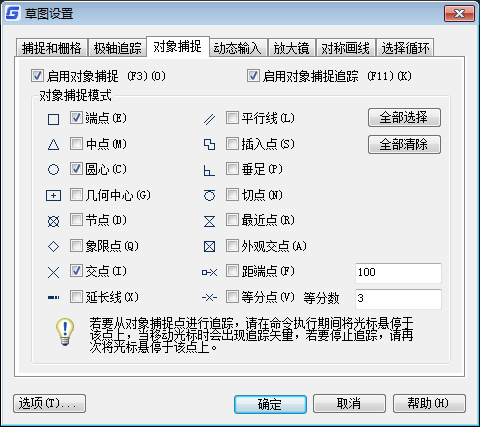
2019-06-10
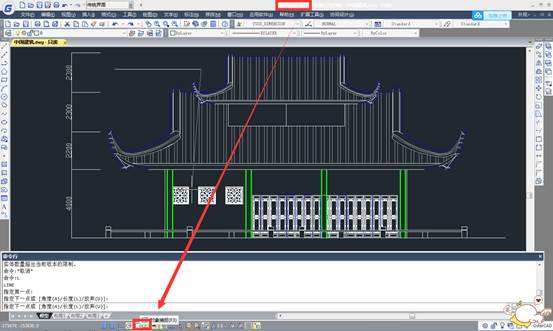
2019-06-04

2019-05-29
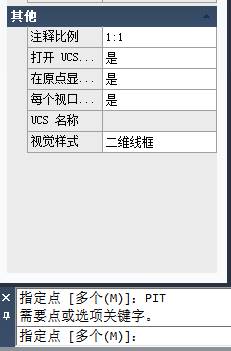
2019-05-20
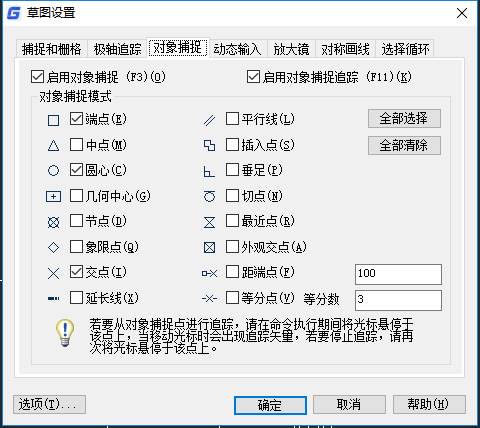
2019-05-17
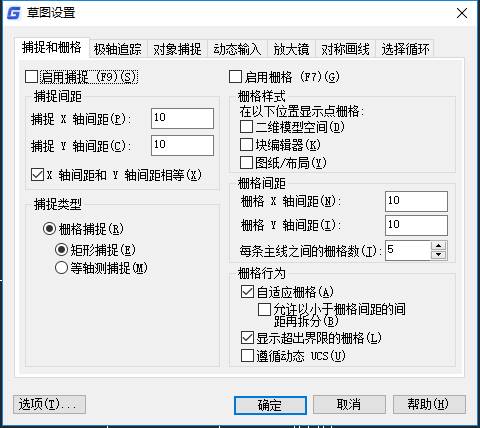
2019-05-17
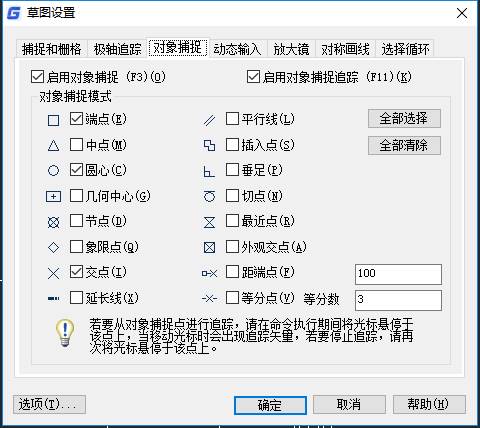
2019-05-17
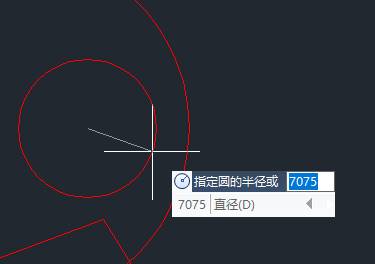
2019-05-17
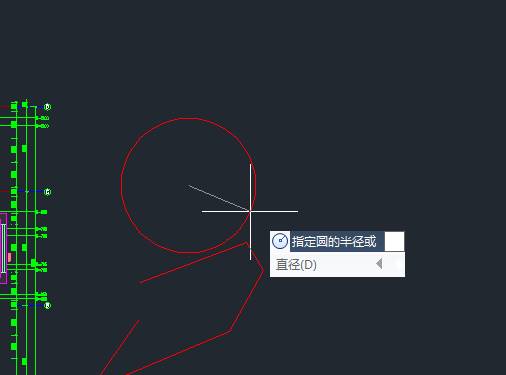
2019-05-16
