在上一篇的CAD点样式设置教程中,我们给大家介绍了CAD点样式设置中的基本概念、命令功能等等,今天我们来给大家介绍一下CAD点样式大小的设置教程。
浩辰CAD设置点样式的大小
方法一:通过执行点样式命令设置点大小。
相对于屏幕设置大小
执行点样式命令,打开点样式对话框。
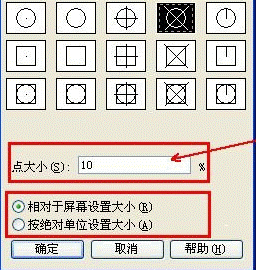
在点样式对话框里,有一个文本框。还有“相对于屏幕设置大小”和“按绝对单位设置大小”两个选项。在这里我们接受系统默认的“相对屏幕设置大小”,并在点大小文本框中输入百分比为10,点击确定。
3、执行单点命令,在图中绘制一个单点。

4、向上滚动鼠标滚轮(或用其他方式放大视图),可以看到我们刚才绘制的点放大了。

5、再次执行单点命令,绘制一个单点。可以看到两个单点的大小不同。第一个点随视图放大了,第二个点的大小与第一个点被放大之前的大小相同。这是因为,我们在点样式对话框中选择了“相对于屏幕设置大小”,文本框里的10是一个相对值。我们每次绘制点,点的大小都是相对于当前屏幕而言,是当前屏幕大小的10%。

注:绘制的点大小不一,很显然不是我们想要的。要使两个点一样大,我们可以执行重生成命令(快捷键RE),第一个点就会变得和第二个点一样大了。
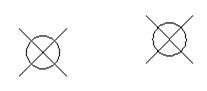
按绝对单位设置大小
执行点样式命令,在点样式对话框中,选择第二行第四个点样式。
2、选择“按绝对单位设置大小”,在点大小后面的文本框中输入点大小尺寸为10,点击确定。
执行单点命令,绘制一个单点。

向上滚动鼠标滚轮,放大视图,可以看到点被放大了。
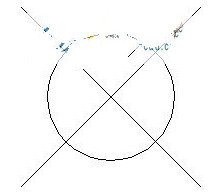
5、再次执行单点命令,绘制单点,可以看到两个点大小一致。这是因为,我们勾选了点样式里的“按绝对单位设置大小。文本框里的10,是点的实际尺寸。每次绘制的点的实际尺寸都是10。视图缩放,点自然也跟着缩放了。
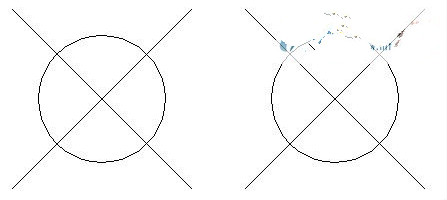
方法二:通过系统变量改变点大小。
1、在命令行中输入控制点大小的系统变量命令:PDSIZE
2、命令行中将提示我们输入点的尺寸。输入的尺寸为正值时“按绝对单位设置大小”,即为,输入尺寸为负值时即为“相对于屏幕设置大小”。
浩辰CAD点样式设置教程相关的系统变量
控制点外观的系统变量:pdmode
控制点大小的系统变量:pdsize
注意:如果我们在一个文件中设置好了点样式,并且把这个文件保存了。那么下一次打开这个文件的时候,文件中的点样式就是我们之前设置好的样式。
以上的内容介绍中,我们给大家介绍了CAD点样式设置中的点样式大小设置的方法以及变量设置等内容,希望对大家有所帮助。

2019-11-06
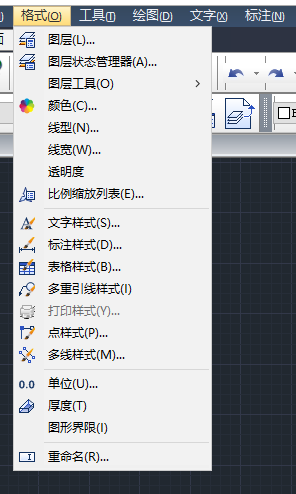
2019-07-22
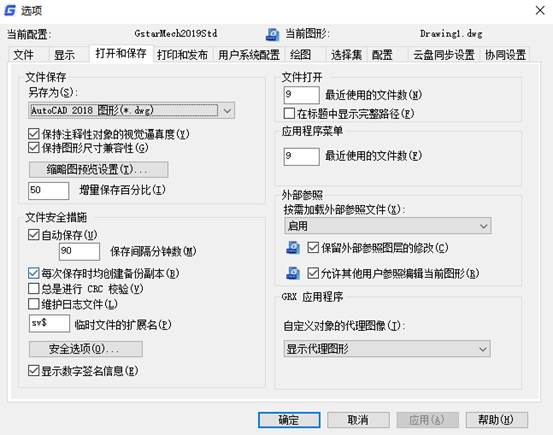
2019-06-26

2024-04-26

2024-04-26
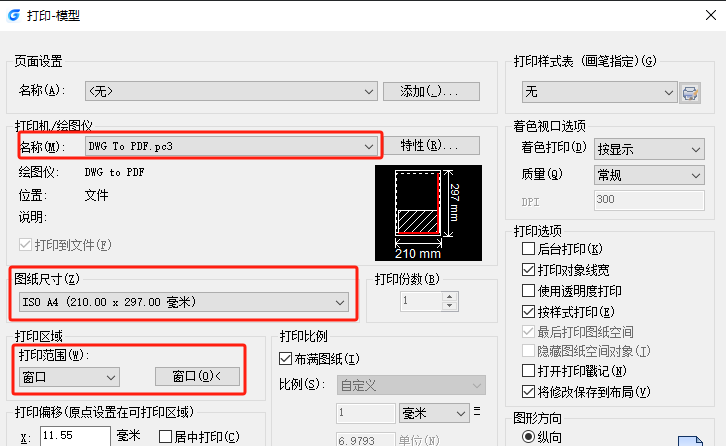
2024-04-25

2024-04-25

2024-04-25

2024-04-25
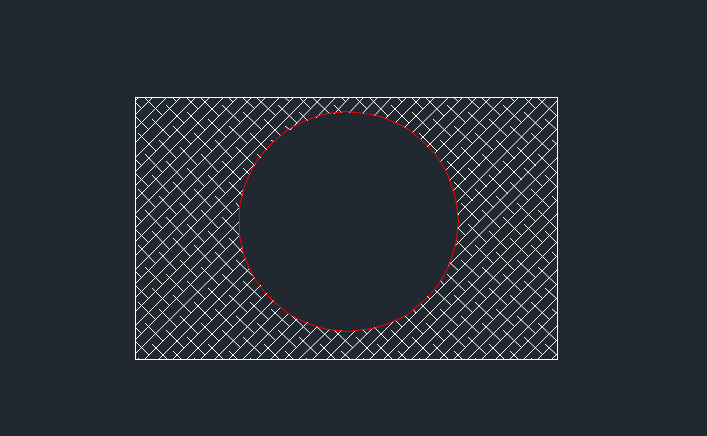
2024-04-24

2024-04-24
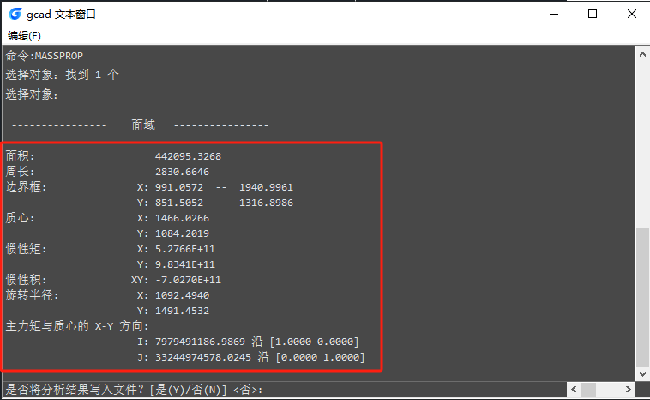
2024-04-23
