在CAD软件中,包含了两种CAD绘图空间,一个是CAD模型空间,一个是CAD布局空间,CAD布局模型我们经常使用,都很清楚其使用方法,关于CAD布局空间,我们来了解下其相应的使用方法。
CAD布局的使用方法:
通常新建一张图纸时默认的是模型空间,但也会有两个默认的布局,有些图纸如果切换到布局后保存,打开后就会直接显示布局。
我找到一张设置好布局的图纸,简单截图给大家看一下。打开图纸后默认显示模型空间,如图所示。

我们可以看到在模型空间中绘制了大量的图形,但没有图框。
在底部标签上单击布局1显示此布局的内容,如果图纸比较复杂,可能需要等一会儿才能完全显示布局中的内容,如图所示。
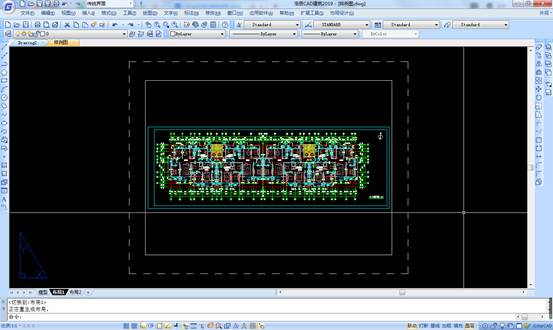
通常我们看到的布局中会有一个标准的图框,这张图跟其他图不太一样,虽然在布局里插入了图框,但是一个非标准、加长的图框。
我们观察这些图形,会发现除了图框以外,图中有很多矩形的方框,每个方框内的图形跟模型空间中一样,只是位置和比例不同了。(如果是你新建的图纸,切换到布局后不会有图框,但也会有一个显示图形的方框。)
双击其中的一个方框,我们可以看到方框的边界变粗,如图所示。
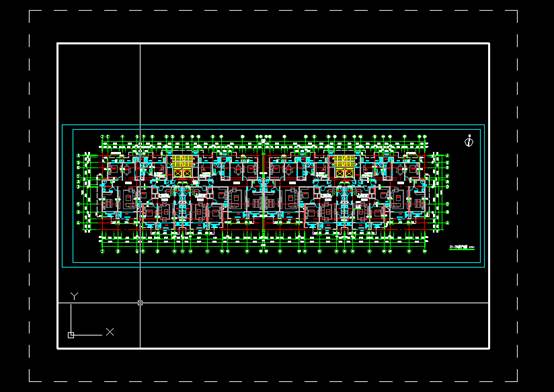
这个方框就是一个视口,或者说是一个窗口,通过这个窗口,我们就能看到或说显示模型空间的图形。
向下滚动滚轮,缩小图形,知道在视口中可以看到模型空间中的所有图形,如图所示。
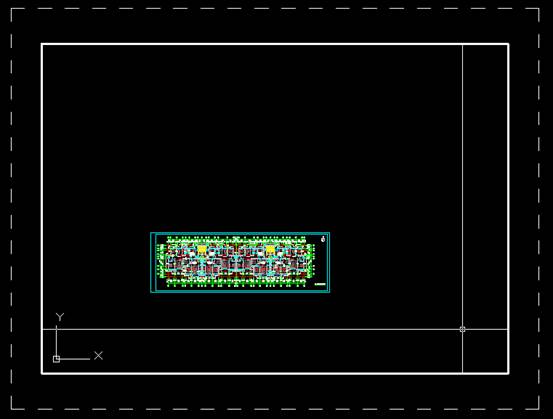
进入视口后,我们就跟在模型标签下一样,可以缩放视图,进行各项绘图和编辑操作,因此也称为模型空间,在底部状态栏有一个显示按钮,可以知道现在模型空间。
此时向下滚动滚轮,直到所有图纸都显示出来,如图所示。
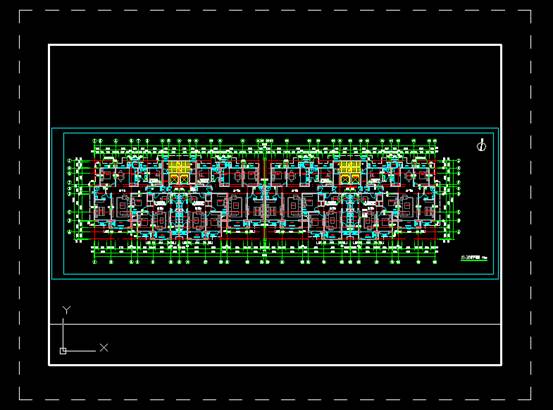
我们可以看到布局空间中有一个图框,此图框中有多个形状不一的窗口,每个窗口中分别显示着模型空间中图形的一部分。
单击视口边界选中一个视口,打开特性面板(CTRL+1),观察视口的相关参数,重点是比例,如图所示。

我们可以看到这张图中视口比例是自定义。
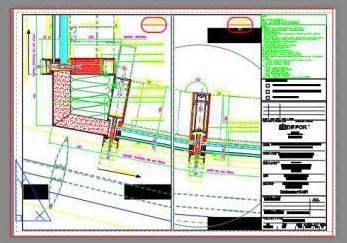
当在布局中插入的是一个非常标准的图框,也是大多数布局应该呈现的状态:在图纸空间插入一个标准的图框,然后再图框中设置一个或多个视口,视口比例设置为打印比例,然后在打印的页面设置中设置好打印机、纸张、打印范围和打印比例,在布局中就可以按1:1打印图纸了。
在图框的范围内颜色是白色的,而外面的背景显示是灰色的,这其实表示一张虚拟的纸张,告诉我们按照现在的打印设置,图纸正好可以完整地打印到这张纸上。
单击打印按钮或着输入PLOT命令后回车,观察打印对话框中的设置,如图所示。
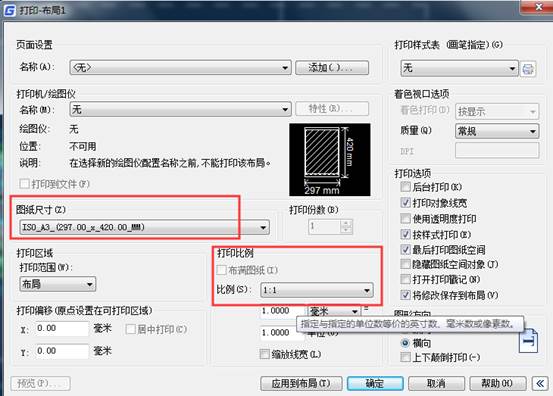
我们可以看到这张图纸将用A3的纸张打印,打印比例是1:1。
以上就是在CAD绘图软件中,CAD布局空间的有些相关的知识及相关的CAD布局空间的使用方法,了解后我们会更加了解CAD软件。今天就介绍这么多了。安装浩辰CAD软件试试吧。更多CAD教程技巧,可关注浩辰CAD官网进行查看。
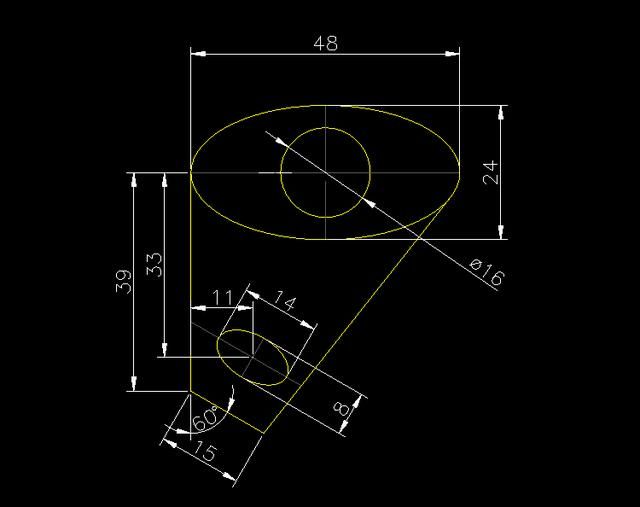
2019-11-29
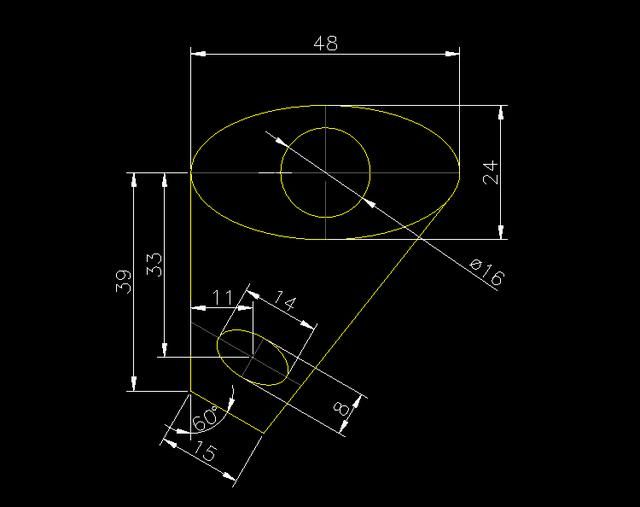
2019-11-29
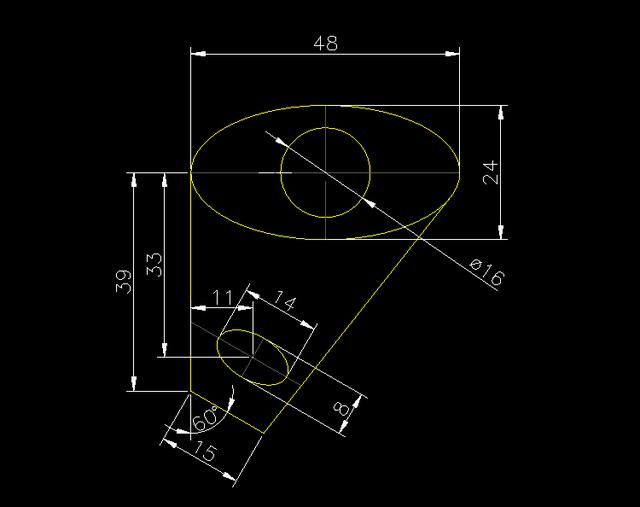
2019-11-29

2019-11-21
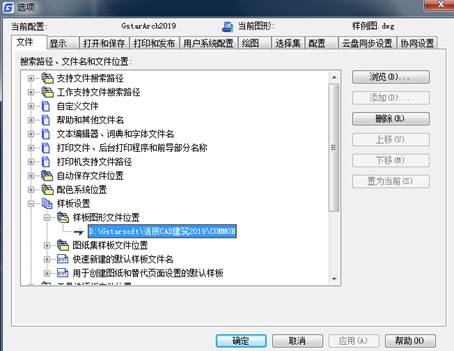
2019-11-15

2019-11-15
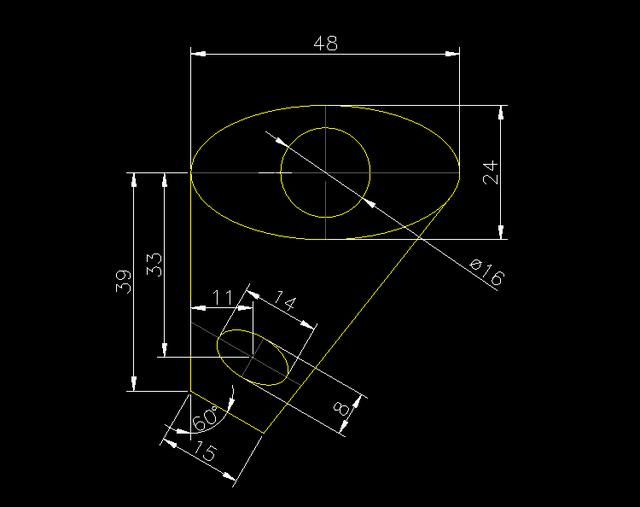
2019-11-15
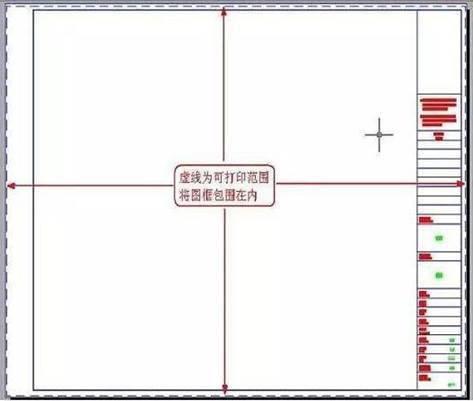
2019-11-15

2019-11-15

2019-11-14
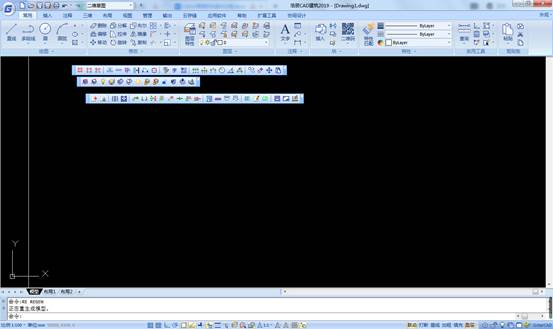
2019-11-14
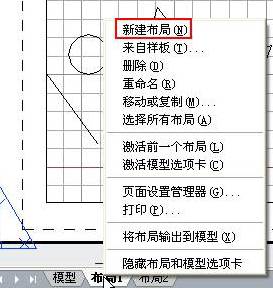
2019-11-12
