在CAD绘图软件中,我们如果要使用到CAD布局空间,就一定会使用到CAD布局中的视口,我们可以在布局中建立不同比例的CAD视口供我们使用,那关于视口,都有哪些作用,我们该如何使用呢?
CAD布局中视口的使用:
1、作放大图
可以说,这是利用布局出图最实用的一个功能。大样图可利用原图通过视口边界直接生成,否则就体现不了视口的功能了,换句话说用布局出图就没什么意思了。
2、隐藏对象
这是利用图层工具栏中的“在当前视口中冻结”的功能,达到隐藏对象的目的。当然,首先你要激活欲冻结对象的视口,然后选择欲冻结对象,再点击“在当前视口中冻结”。
这是一个很重要的功能,比如可以利用此功能将平面布置图及顶棚平面图中的对象画在一个房间平面内,然后在布局中开两个视口(当然不在一个布局中也可以),分别显示平面布置图而隐藏顶棚平面图的对象(如灯具)和顶棚平面图而隐藏平面布置图的对象(如家具),以达到各取所需的目的。
见下图:

3、旋转图形
有两种方法:
第一种、UCS+Plan
第二种、Mvsetup
说一下Mvsetup命令,该命令旋转的是视口内的视图,这一点与Rotate命令是不同的,Rotate命令旋转的是模型空间里的对象,将影响所有的视口,而Mvsetup命令不影响模型空间,同时也不影响其它视口。另外,视口是不能被Rotate的,亦即对视口这个对象应用Rotate命令无效。
注意在使用这两种方法时时视口都不能被锁定。
第一种方法虽说简单些,操作完后却变成缩放全图,视口比例发生变化,也是非常不爽。
所以,这两种方法我是基本没用过,所以具体操作就免了。
当然,也可能是没玩转,反正需要实现类似目的的时候,我都是采用移动、拉伸、对齐或者作辅助线等等笨办法完成的。
4、裁减对象
关于这一点,属于个人理解,可以参看上面九-1模型空间里的图形那一张图片,在模型空间里,地面线、楼板线及顶棚线拉的很长,根本没考虑整齐,其实这张还规矩些,再后来我的图有些在模型空间里看,简直是“惨不忍睹”,当然布局里绝对是没得说,呵呵。
因为用不着那么谨小慎微,这样一样,画的时候可以很随意,到图纸空间里的时候,就用视口边界进行裁减,反正视口外的图形是看不见的,由此在模型空间画图完全可以不那么规矩,可以自由自在地发挥。
5、排列图形
下面的图中,在模型空间是一个整体,在图纸空间中该图形被几个并列的视口处理,以便适合布局。
此功能起到放大图形的作用。见下图:
模型空间图形——整个剖面是一个完整的图形:

图纸空间图形—其中的紫红色为视口边界,显示局部拼接的效果:

6、拼接图形
上面的处理仅仅是在视口中对视图进行简单的平移,只显示需要的部位,不需要的部分被挡在视口之外,并不要求完整和精确,如果要求完整和精确对位的话,则要使用下面的命令。
可以利用同步调整视口命令——“Vpsync”,以一个视口为主视口,调整其它视口,使其它视口中的图形与主视口中的图形完美地对接起来,这对于诸如加长图分开打印、地形图的衔接等等非常有用,效果好极了。
(小心翼翼地承认一下,加长图分开打印、地形图的衔接这样的活儿我是没实际操作过。不要怪我,因为没机会,呵呵)。
见下图:

实际上,这个命令的操作结果是使不同视口中的视图位置重合在一起、且比例相同(如果不同的话),相当于是同一个视图。
正因为如此,所以要求相邻视口的边框是重合的,否则的话,相邻视口之间的图形还是会被视口遮挡的。
见下图:
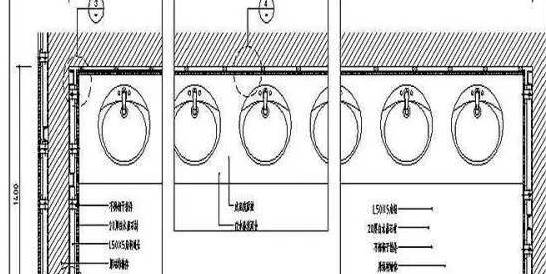
以上就是在CAD绘图软件中,我们使用CAD布局空间中的视口功能,为我们的绘图可以提供的一些辅助,了解这些功能,以后绘图时可以使用。今天就介绍这么多了。安装浩辰CAD软件试试吧。更多CAD教程技巧,可关注浩辰CAD官网进行查看。
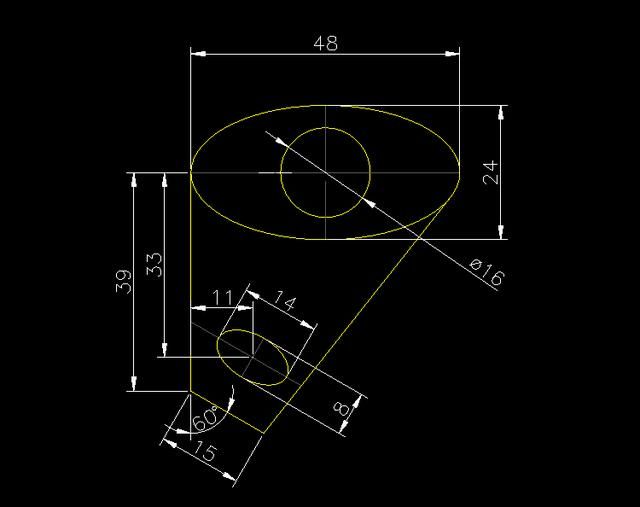
2019-11-29
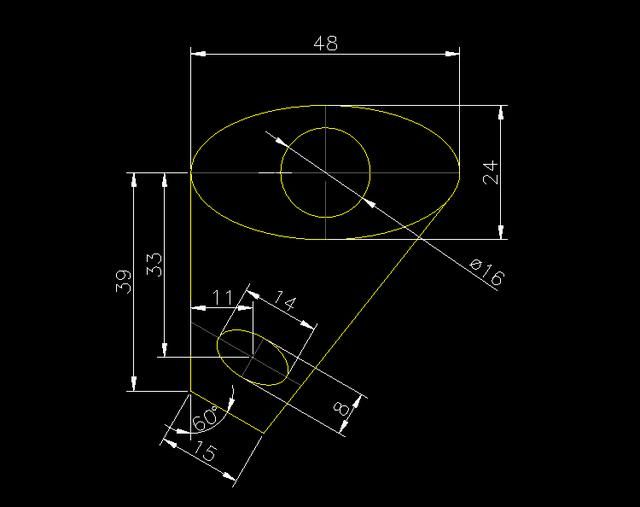
2019-11-29
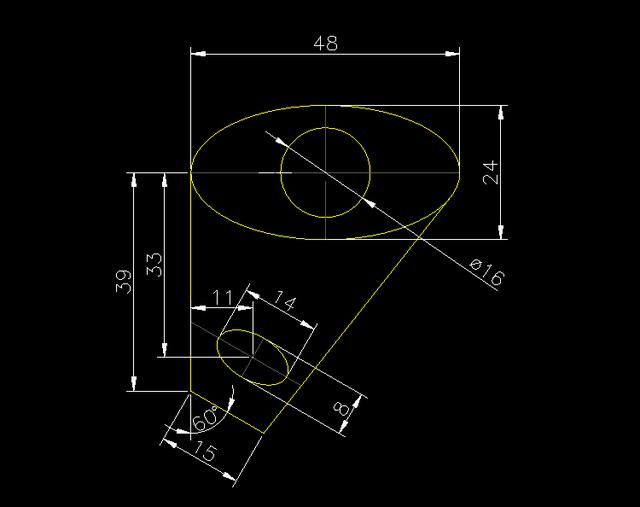
2019-11-29

2019-11-21
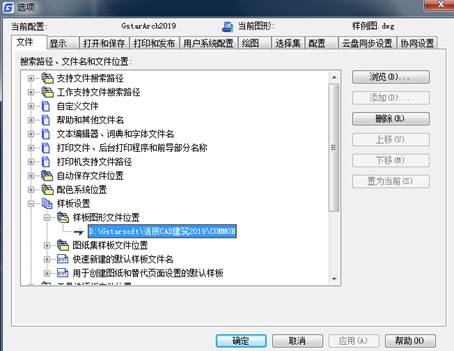
2019-11-15

2019-11-15
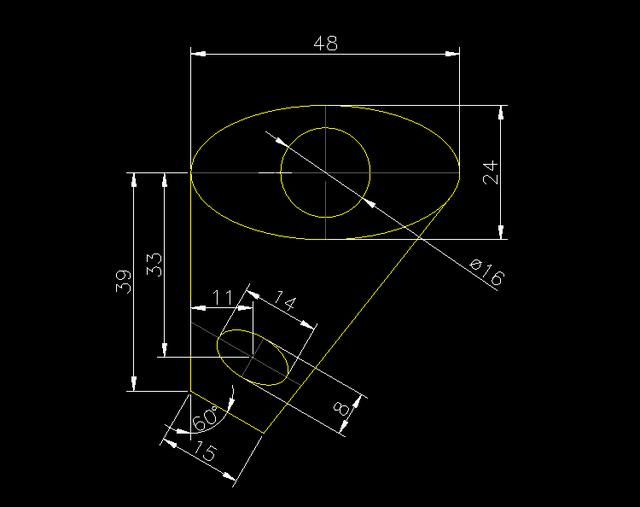
2019-11-15
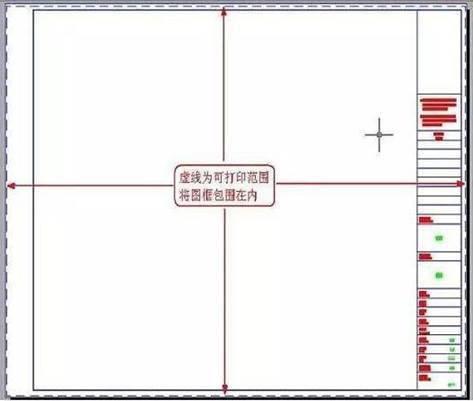
2019-11-15

2019-11-14
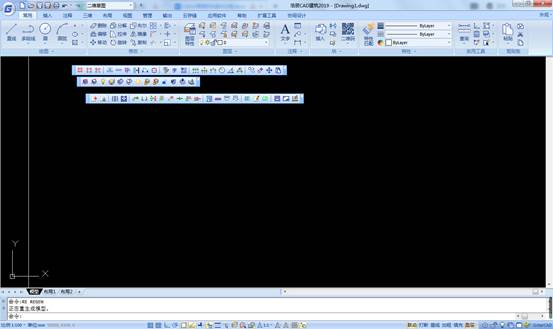
2019-11-14
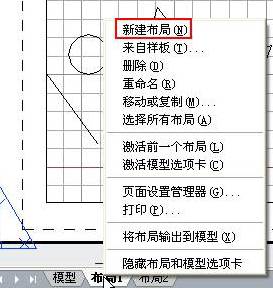
2019-11-12
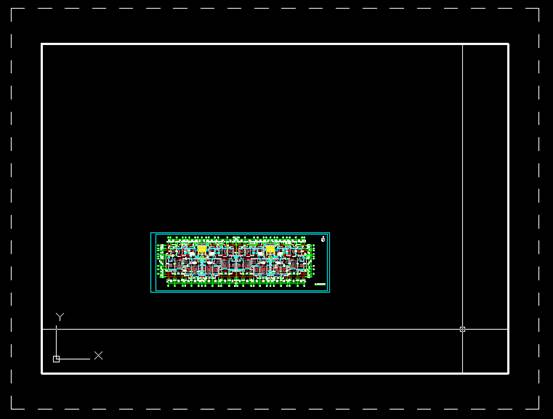
2019-11-12
