在我们使用CAD软件绘制一些效果图时,为了可以有一个更加直观、清晰的效果图,我们在CAD绘图时就需要在图纸中插入相关的CAD图像,通过一些实物效果来传达我们的设计理念,那在软件中,插入CAD图像的方法是什么呢?
CAD绘图时图像的插入方法:
1、选择“插入>光栅图像参照”,启动参照插入功能,如下图所示。

。高版本,各种不同文件的附着都统一用附着(ATTACH)命令,如果要附着光栅图像,需要在文件类型中选择“所有图像文件”。
如果输入命令:imageattach的话,弹出的对话框是一样的,但下面的文件类型就会自动选择“所有图像文件”。
2、在“选择参照文件”对话框中选择目标图像文件,单击“打开”按钮。
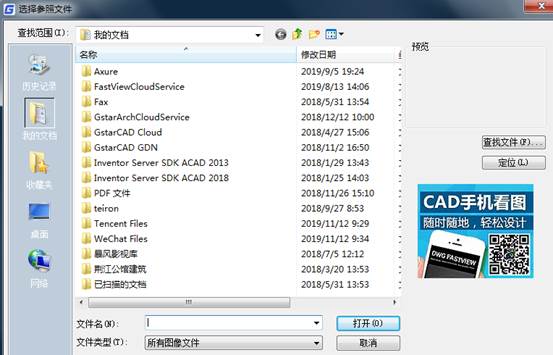
3、与图块插入类似,可以在附着图像对话框中设置图像的插入点、缩放比例和旋转角度,确定参数后单击“确定”按钮,开始插入图像。
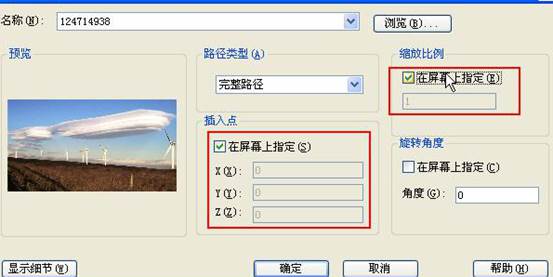
考虑到大多人的选择,默认状态下旋转角度被设置为0,而插入点和缩放比例勾选了“在屏幕上指定”。如果我们事先就知道光栅图像的插入点坐标以及缩放比例,可以取消勾选“在屏幕上指定”,在对话框中输入数值。
但对于初学者,我们可采用默认选项,可直接单击“确定”按钮,进入图形窗口中指定插入点和比例。
4、在图中单击确定图像的左下角点,也就是图像的插入点,然后命令行会提示输入“缩放比例”,此时我们可以在命令行直接输入比例,也可以拖动光标通过图像的右上角点来确定图像的大小,如下图所示。
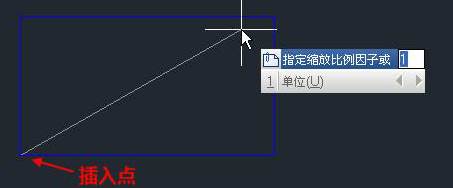
缩放比例默认值为1,我们直接回车图像将按1:1插入。如果我们对光栅图像的尺寸有严格的要求,建议在图像处理软件里将图像的尺寸设置好,然后在CAD中按1:1插入。
需要注意的是,在这种图像插入方式中,CAD图纸中只是保留了图像的路径信息,并在适当的位置显示图像,并没有将图像保存CAD图纸中。换而言之,CAD图纸与图像依然是两个独立的文件,只不过在这两个文件中存在某种“链接”关系而已。您可以利用任何一款图像编辑软件编辑、修改图像,当再次打开CAD图纸时,图纸中图像的显示自动发生变化。
不过,由于仅仅是建立了“链接”关系,而并非将图像“纳入其中”, 当您删除图像,或者没有将CAD图纸与图像一起拷贝给其它工程师时,就会发生CAD图纸找不到图像的情况,直接的后果是CAD图纸无法正常显示。
以上就是在CAD绘图软件中,在我们进行CAD绘图时,如果需要插入一些CAD图像方便我们使用,我们可以参考上面的方法进行操作。今天就介绍这么多了。安装浩辰CAD软件试试吧。更多CAD教程技巧,可关注浩辰CAD官网进行查看。

2023-02-28

2021-04-21
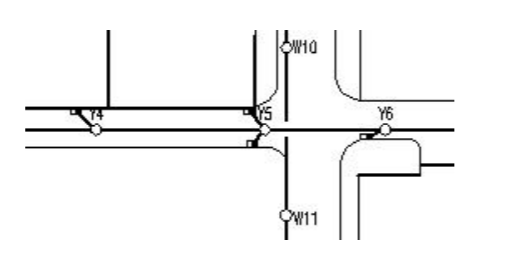
2021-03-17

2019-12-10
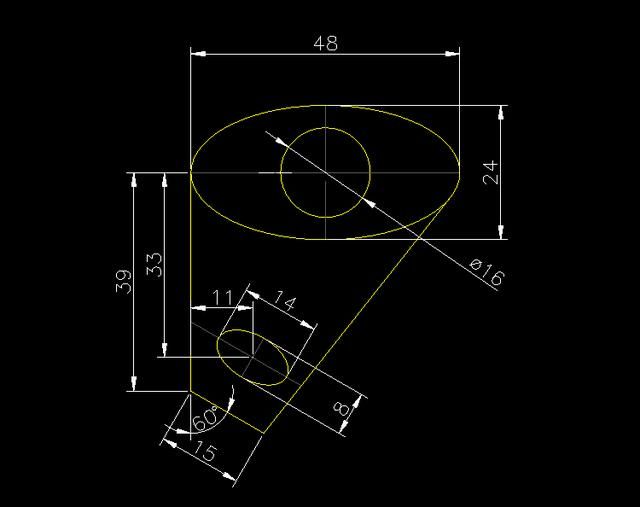
2019-12-10
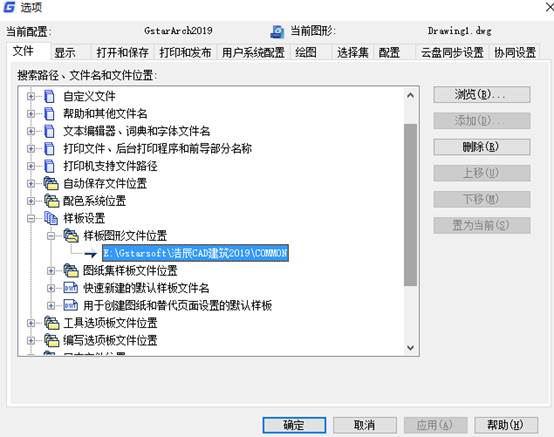
2019-12-10
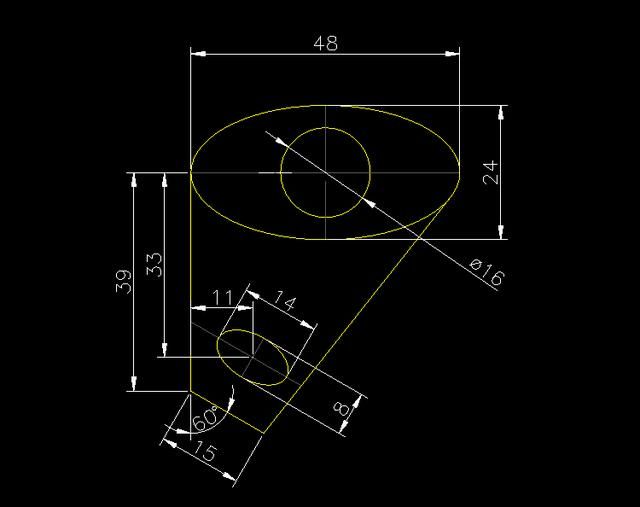
2019-12-10
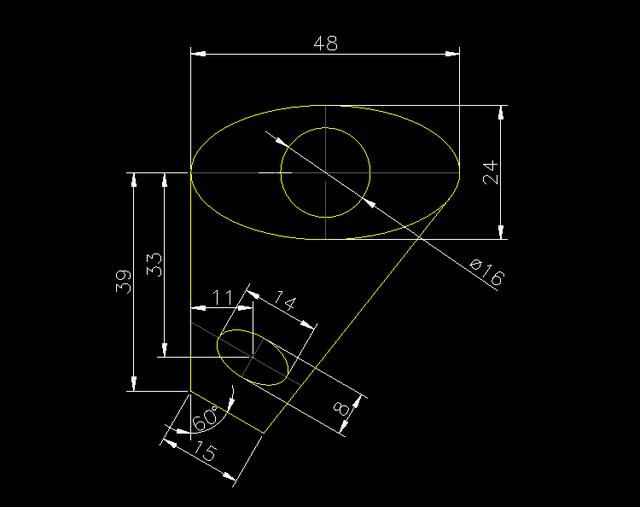
2019-12-10

2019-12-10
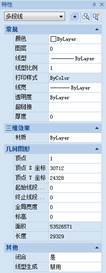
2019-12-10

2019-12-10
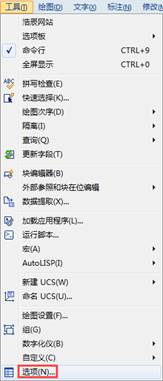
2019-12-10
