绘制CAD图纸的时候,为了方便绘图和看图的方便,我们会创建一些CAD图层,方便我们绘图使用,当根据图纸的绘制需要,我们可以对创建的CAD图层设置,相关图层参数的设置方法我们来了解下。
CAD图层设置方法:
一、设置线型
1.单击“格式\线型”打开线型对话框
2.用“加载”按钮加载3种线型(continuous线型系统默认)
(1)点划线 CENTER
(2)虚线 HIDDENX2
(3)双点划线 PHANTOM
3.设置全局比例因子为0.3~1.5中的一个值(可以在建好图层后用“中心线”画一条线试一下效果后再设)
二、建图层
按下表建10个图层,并设置颜色、线型、线宽
|
图层名称 |
颜色 |
线型 |
线宽 |
|
0 |
白色(用于注写文字) |
Continuous |
默认(0.25mm) |
|
Defpoints |
9 |
Continuous |
默认 |
|
图层1(外轮廓线) |
白色 |
Continuous |
0.5mm |
|
图层2(中心线) |
红色 |
CENTER |
默认 |
|
图层3(双点划线) |
黄色 |
PHANTOM |
默认 |
|
图层4(剖面线等细实线) |
绿色 |
Continuous |
默认 |
|
图层5(虚线) |
青色 |
HIDDENX2 |
默认 |
|
图层6(尺寸线) |
蓝色 |
Continuous |
默认 |
|
图层7(粗糙度、基准符) |
紫色(洋红) |
Continuous |
默认 |
|
图层8(图框线) |
8 |
Continuous |
0.8mm |
三、设置成样板图。将设置的图层保存为样板文件(.dwt文件):单击“文件\另存为”,在对话框下方的“文件类型”中,选择“AutoCAD图形样板 (*.dwt)”,在“文件名”中填入样板图名称,如:图层样板,单击保存。在新建图形时调用样板图。
四、设置线宽显示比例
单击“格式\线宽”打开线宽设置对话框,将“调整显示比例”滑块调至左端第一格位置(此时粗线与细线的显示比例较正常)。
以上就是在CAD绘图软件中,我们对CAD图层设置的时候,对于参数的设置,我们可以参考上面的设置方法。今天就介绍这么多了。安装浩辰CAD软件试试吧。更多CAD教程技巧,可关注浩辰CAD官网进行查看。

2023-11-09
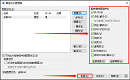
2023-08-03
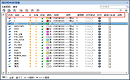
2022-04-15
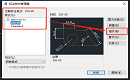
2021-10-11
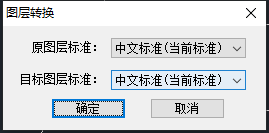
2021-03-25

2021-03-04

2020-12-24

2020-12-07

2020-12-07

2020-12-07

2020-12-04

2020-09-03
