CAD怎么对齐文字?如下图所示CAD图纸中的文字乱七八糟的,看起来杂乱无章,怎么才能将图纸中的CAD文字对齐呢?本文小编就以浩辰CAD软件为例来给大家分享一下CAD文字对齐的操作技巧吧!

CAD文字对齐操作步骤:
1. 启动浩辰CAD软件,输入TEXTALIGN命令并点击回车键或者是在菜单栏中点击【文字】—【文字对齐】。
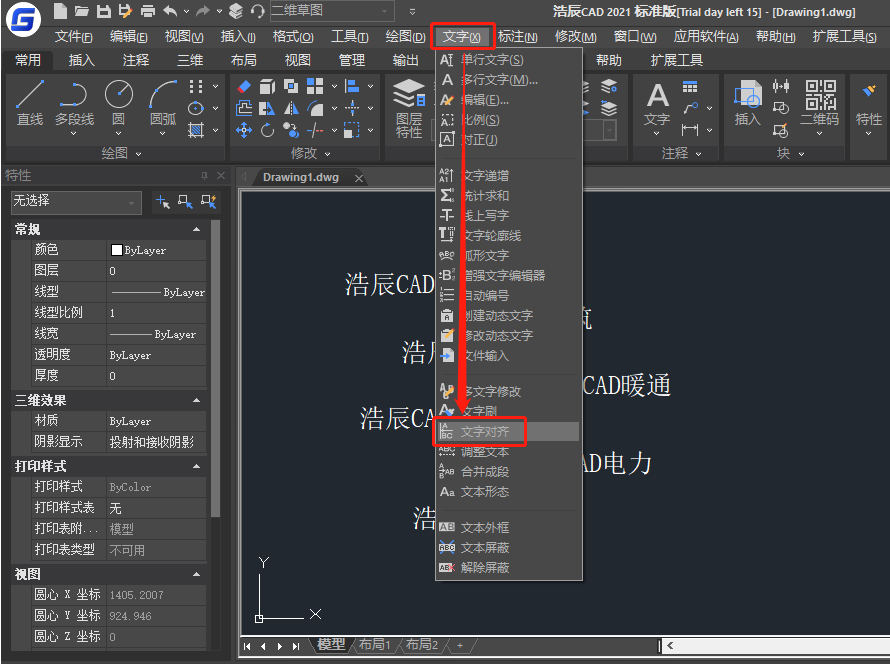
2. 根据命令行提示在图纸中框选需要对齐的文本对象,选中后的CAD文字会变虚,点击回车键确认。
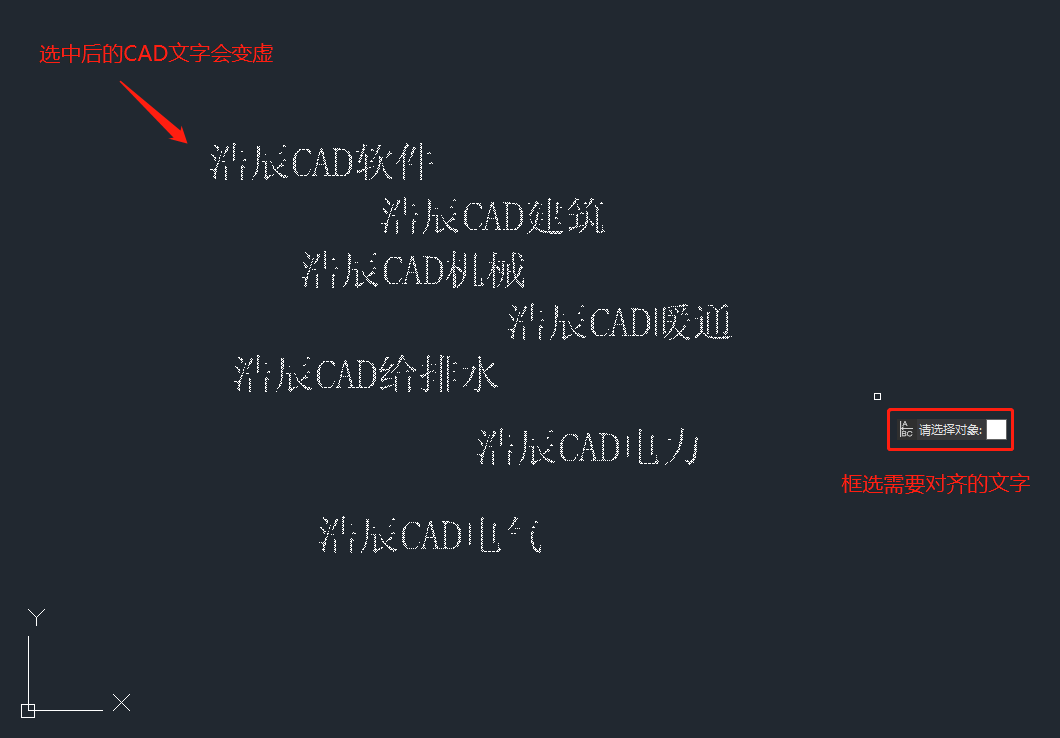
3. 根据提示选择对齐方式[X轴(X)/Y轴(Y)/两点(P)]。比如:输入X并点击回车键,即是选择X轴对齐方式。
4. 继续根据提示在图纸中指定对齐点即可完成CAD文字对齐。
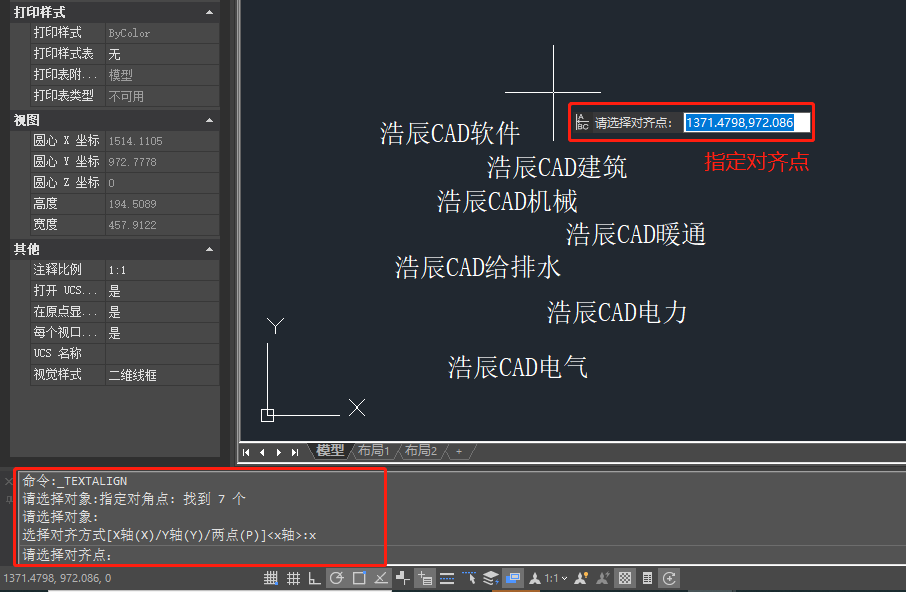
5. CAD文字对齐后的效果图如下(X轴对齐):
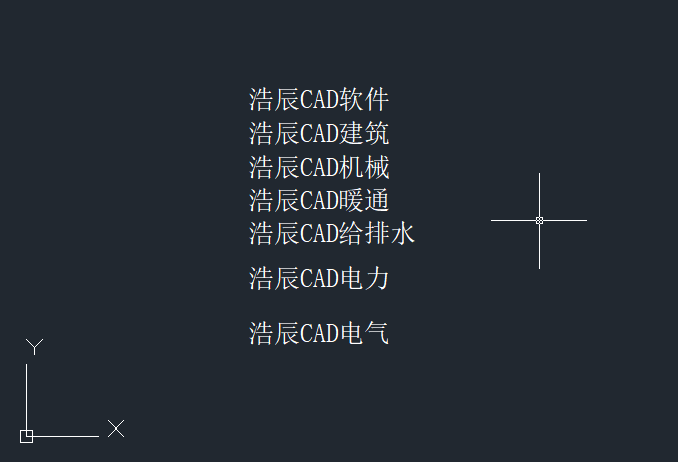
(1)Y轴对齐。Y轴对齐与X轴对齐类似,只是对齐方向不同而已。比如,在绘制表格时,为了使表格更美观,需要将文字在水平方向上对齐,就可以使用此功能快速达到目的。
(2)两点对齐。如果选择两点对齐方式,浩辰CAD会以用户指定的两个点确定一条直线,然后将文字的插入点对齐到直线上。
本篇CAD教程中给大家操作的是较为常见的X轴对齐方式,其他两种CAD文字对齐方式就不再赘述了,相信大家能够举一反三。还要注意浩辰CAD软件中CAD文字对齐仅对文本有效,图形对象的对齐可以使用ALIGN命令哦!

2021-05-31
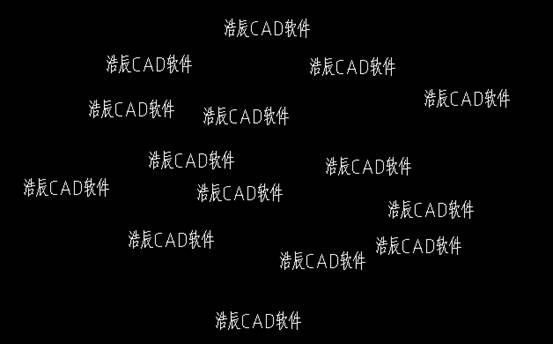
2019-11-06
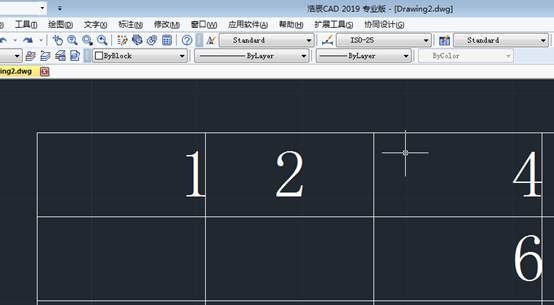
2019-06-10

2020-07-03
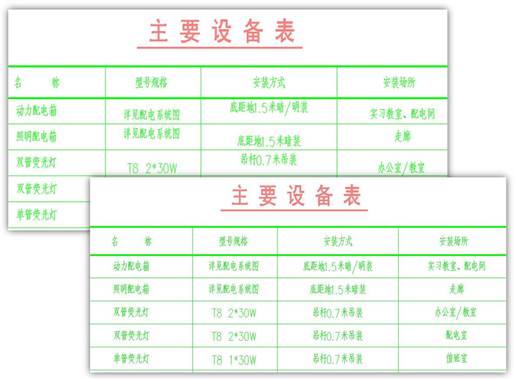
2020-07-03
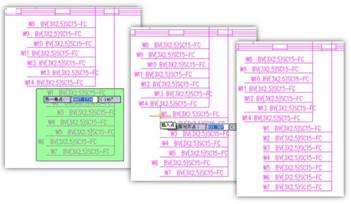
2020-07-03

2020-07-03

2024-04-19

2024-04-19

2024-04-19

2024-04-19

2024-04-17
