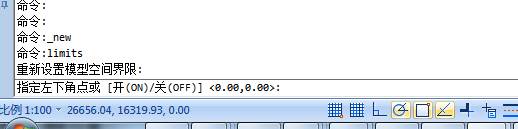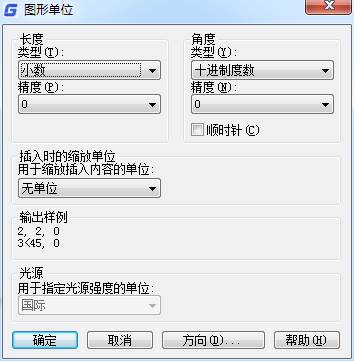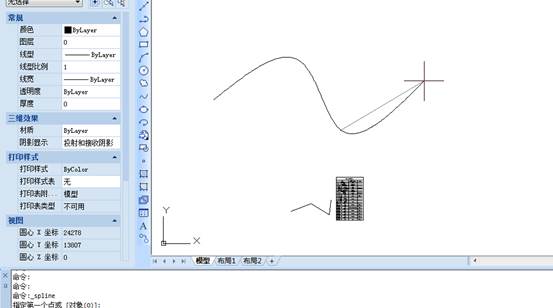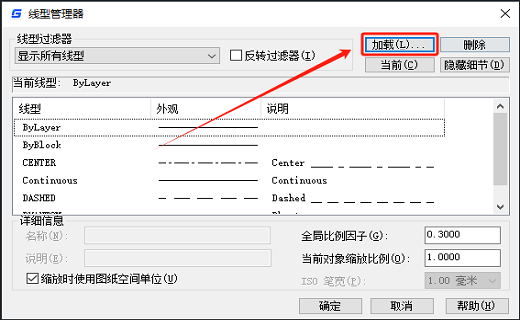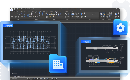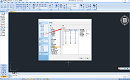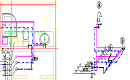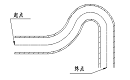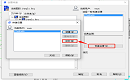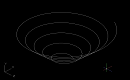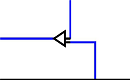我曾跨过山川大海,也穿过人山人海,我曾经拥有着的一切 转眼都飘散如烟。。。
既然选择了画图这行当,便只顾风雨兼程。本文整理了CAD自学制图必备技巧。
自学
CAD制图第1章 基础
1.设备绘图界限 一般来说,如果用户不作任何设置,系统对作图范围没有限制,可以将绘图区看作是一幅无穷大的图纸。 格式-图形界线 命令:limits 出现四个选项:开、关、指定左下角点、指定右下角点。
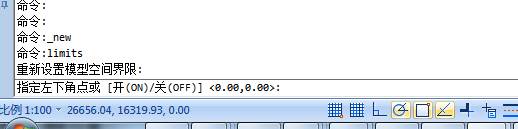
2.设备绘图单位 格式-单位 命令:ddunits 长度、角度、插入比例、方向
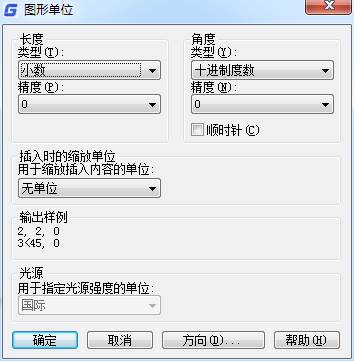
3.对象选择 三种方式选择: ①直接选择②窗口选择(左选)③交叉选择(右选)。 当对象处于选择状态时,在其上会出现若干个带颜色的小方框,称为夹点。 工具-选项-选择集 未选中:兰色 选中:红色 暂停:绿色 夹点大小可调整。
4.快速缩放平移视图 命令:zoom ①全部缩放 ②范围缩放 ③比例缩放 ④窗口缩放 ⑤实时缩放 标准工具栏中的“实时平移”按钮 视图-缩放-范围
5.设备捕捉和栅格 ①捕捉 隐含分布在屏幕上的栅格点,当鼠标移动时,这些栅格点就像有磁性一样能够捕捉光标,使光标精确落到栅格点上。 利用栅格捕捉功能,使光标按指定的步距精确移动。 ②栅格 在所设绘图范围内,显示出按指定行间距和列间距均匀分布栅格点。 栅格是按照设置的间距显示在图形区域中的点,类似于纸中的方格的作用,栅格只能在图形界限内显示。
6.设置正交和极轴 ①正交 类似丁字尺的绘图辅助工具,光标只能在水平方向的垂直方向上移动。-2 - 正交模式和极轴追踪是不能同时使用的。 ②极轴追踪 F10 工具-草图设置-极轴追踪 极轴角设置:5、10、15、18、22.5、30、45、90 极轴角测量:绝对、相对上一段。
7.设置对象捕捉、对象追踪 ①对象捕捉 在绘图过程中,可以使用光标自动捕捉到对象中特殊点,如端点、中点、圆心和交点等。是使用最为方便和广泛的一种绘图辅助工具。 对象捕捉有两种方式: 单点捕捉、对象捕捉 单点捕捉执行过程中,对象捕捉不起作用。 对象捕捉模式设置: F3或工具-草图设置-对象捕捉-相应设置,以选择合适的对象捕捉模式。 在工具栏上空白区域单击鼠标右键,在弹出的快捷菜单中选择对象捕捉命令。 ②对象追踪 使用对象捕捉追踪,可以沿着基于对象捕捉点的对齐路径进行追踪。默认情况下,对象捕捉追踪将设置为正交。对齐路径将显示在始于已获取的对象点的 0 度、90 度、180 度和 270 度方向上,但是,可以使用极轴追踪角代替。
自学CAD制图第2章 基本二维图形绘制
1.绝对坐标系 ①笛卡尔绝对坐标: 以坐标原点(0,0,0)为基点定位所有的点。各个点之间没有相对关系,只是和坐标零点的有关。 ②绝对极坐标: 以坐标原点(0,0,0)为极点定位所有的点,通过输入相对于极点的距离和角度来定义点的位置。 使用格式: 距离〈角度
2.相对坐标系 ①笛卡尔相对坐标: 以某点相对于另一已知点的相对位置来定义该点的位置。相对已知点坐标点(x,y,z)的增量为( δx, δy,δz)的坐标点的输入格式为(@δx, δy, δz),其中@表示输入的为相对坐标值。 ②相对极坐标: 以某一特定的点为参考极点,输入相对于极点的距离和角度来定义一个点的位置,其使用格式为:@距离〈角度
3.点 ①点的设置 格式—点样式-设置点样式 ②绘制点 命令:绘图-点-单点、多点 ③绘制特殊点 a定数等分点 是按相间的间距在某个图形对象上标识出多个特殊点的位置,各个等分点之间的间距由对象长度和等分点的个数来决定。使用等分点,可以对直线、圆弧、样条曲线、圆、椭圆和多段线进行等分。 命令:绘图-点-定数等分 b定距等分点 按照某个特定的长度对图形对象进行标记。
4.直线 绘图过程中用得最多的图形,可以是一条线段也可以是多条连续的线段,但是每一条线段是独立存在的对象。 两点确定一条直线,所以只要指定了起点和终点就可以确定一条直线。
5.射线 一端固定,另一端无限延长的直线,主要用来作为辅助线。 绘图-射线 命令:ray
6.构造线 向两个方向无限延伸的直线,它既没有起点也没有终点,主要用作辅助线,作为创建其他对象的参照。 选择绘图-构造线,或单击二维绘图面板中的构造线按钮或在命令行中输入xline 五种绘制构造线方法: ①水平H ②垂直V ③角度A(创建一条与参照线或水平轴成指定角度,并经过指定一点) ④二等分B(创建一条等分某一角度的构造线) ⑤偏移O(创建平行于一条基线一定距离的构造线)
7.弧线 比较复杂的平面图形中基本都会涉及到弧线的绘制。 ①圆弧 绘图-圆弧或二维绘图面板中圆弧或命令:arc a指定三点方式 b指定起点、圆心以及另一参数方式 c指定起点、端点及另一参数方式 ②椭圆弧 单击二维绘图面板中的椭圆弧按钮 与椭圆绘制方法基本一致,只是在绘制椭圆弧时要指定起始角度和终止角度。
8.封闭图形 ①矩形 选择绘图-矩形命令,或单击矩形按钮,或命令行中输入rectang。 ②多边形 选择绘图-正多边形,或单击正多边形按钮,或命令行输入polygon。 提供三种绘制正多边形方法: a内接圆法:多边形的顶点均位于假设圆的弧上,需要指定边数和半径。 b外接圆法:多边形各边与假设圆相切,需要指定边数和半径。 c边长方式:直接指定多边形上的大小和方向。 ③圆 选择绘图-圆命令,或单击圆的按钮,或在命令行输入circle来执行。 系统提供指定圆心和半径、圆心和直径、两点画圆、三点画圆、三点相切和两个切点加一个半径等6种绘制圆方式。 ④圆环 圆环是填充环或实体填充圆,即带有宽度的闭合多段线。要创建圆环,需要指定它的圆心和内个直径。 ⑤椭圆 选择绘图-椭圆命令,或单击椭圆按钮,或在命令行中输入ellipse来执行命令。 系统提供了三种方式用于绘制精确的椭圆。 a一条轴的两个端点和另一条轴半径。 b一条轴的两个端点和旋转角度。 c中心点、一条轴端点和另上条轴半径。
9.多段线 是作为单个对象创建的相互连接的序列线段,可以创建直线段、弧线段或两者的组合线段。多线段中的线条可以设置成不同的线宽以及不同线型,具有很强的实用性。 单击多段线按钮,或在命令行中输入pline,可以执行该命令。 可以在命令行提示中输入不同的选项,执行不同操作,绘制由不同线型和线宽组成的多段线。 圆弧A,长度L,半宽H,宽度W。
10.多线 多线由1至16条平行线组成,这些平行线称为元素。通过指定每个元素距多线原点的偏移量可以确定元素的位置。用户可以自己创建和保存多线样式,或者使用包含两个元素的默认样式。用户还可以设置每个元素的颜色、线型,以及显示或隐藏多线的接头。所谓接头就是批那些出现在多线元素每个顶点处的线条。 多线多用于建筑设计和园林设计领域,常用于建筑墙线的绘制。 绘图-多线,或在命令行中输入mline,可以执行该命令。 命令行中提供了对正(J)、比例(S)、样式(ST)3个选项供用户设置。 对正 有三种方式:上(T)、无(Z)、下(B)。默认选项为上,使用此选项绘制多线时,在光标下方绘制多线;使用选项无绘制多线,多线以光标为中心绘制;使用选项下绘制多线时,多线在光标上面绘制。 比例 该选项的功能是决定多线宽度是在样式中设置宽度的多少倍。在命令行输入S,命令行提示:输入多线的比例值。 样式 此选项的功能是为将要绘制的多线指定的样式。在命令行中输入ST。输入“?”后,文本窗中将显示当前图形文件加载的多线样式。默认样式为standard。 在菜单栏中选择格式-多线样式命令,该对话框中用户可以设置多线样式。
11.样条曲线 绘图-样条曲线,或在二维绘图面板上单击样条曲线按钮,或命令行中输入spline。- 是经过或接近一系列给定点的光滑曲线。一般通过指定样条曲线的控制点和起点,以及终点的切线方向来绘制样条曲线,在指定控制点和切线方向时,用户可以在绘图区观察样条曲线的动态效果,这样有助于用户绘制出想要的图形。在绘制样条曲线时,还可以改变样条拟合的偏差,以改变样条与指定拟合点的距离,控制曲线与点的拟合距离,此偏差值越小,样条曲线就越靠近这些点。
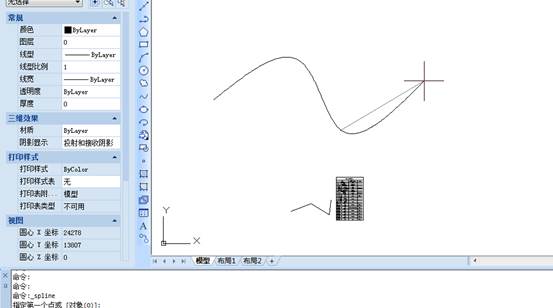
12.修订云线 绘图-修订云线,或或在二维绘图面板上单击修订云线按钮,或在命令行中输入revcloud。 修订云线是由连续圆弧组成的多段线。在检查或用红线圈阅图形时,可以使用修订云线功能亮显标记以提高工作效率。 可以从头开始创建修订云线,也可以将对象(例如圆、椭圆、多段线或样条曲线)转换为修订云线。
13.图案填充 图案填充是指使用预定义填充图案填充图形区域,可以使用当前线型定义简单的线图案,也可以创建更加复杂的填充图案。填充分实体填充和渐变填充两种,实体填充使用实体颜色填充图形区域,渐变填充是一种颜色的不同灰度之间或两种颜色之间使用过渡。 在菜单中选择绘图-填充图案命令,或在命令行中输入hatch命令,或单击二维绘图面板中填充图案按钮,都可以打开图案填充和渐变色对话框。 图案填充选项卡用于设置实体填充,该选项卡包括6个选项组:类型、角度和比例、图案填充和比例、图案填充原点、边界、选项和继承特性。 类型:包括预定义、用户定义、自定义三种 ①图案: 控制对填充图案的选择,单击按钮,弹出填充图案选项板对话框,在该对话框的四个选项卡中可以选择合适的填充图案类型。 ②样例: 显示选定图案的预览。 ③角度和比例: 主要是控制填充的疏密程度和倾斜程度。 角度是设置填充图案的角度,双向复选框是设置当填充图案选择用户自定义时采用的线型和线条布置是单向还是双向。 比例是设置填充图案的比例值。 间距是设置当用户选择用户自定义时填充图案类型时采用的线型的线条的间距,输入不同间距值将得到不同填充效果。 ISO笔宽是主要针对用户选择预定义填充图案类型,同时选择了ISO预定义图案时,可以改变笔宽值来改变填充效果。 ④边界: 主要用于用户指定图案填充的边界,用户可以通过指定对象封闭的区域中的点或者封闭区域的对象的方法确定填充边界通常使用的是添加“拾取点”按钮和添加选择对象按钮。 渐变色 单色:选中该单选按钮可以使用较深着色到浅着色平滑过渡地进行单色填充。 双色:选中该单选按钮可以在指定两种颜色之间平滑地进行双色渐变填充,在颜色选项组里可以设置颜色。 居中:复选框控制颜色渐变居中。 角度:下拉文本框控制颜色渐变的方向。 其余选项功能与图案填充一样。
千里之行,始于足下,不积跬步,无以至千里。本文整理了一些自学CAD制图的必备技巧,希望你能够喜欢,并且认真的去学习。非常感谢浏览本文。