CAD布局是很重要的一部分,因为图纸布局如果合理清爽,整个图纸就会比较明晰,看着也舒服,但是视口布局该如何创建呢?其实创建布局是有一些小技巧的,下面我们就来介绍一下这些小技巧。

这里需要解释一下,布局中有两个视口(如下图所示),一个用于在图框中显示零件主体(如视口1),另一个用于显示局部详图(如视口2),由于两个视口重叠在一起,会给编辑带来些麻烦,所以我们需要一个小技巧(我会在下文中说明)。

创建布局视口的方法:
下面,我们来一步步创建上图右上角所示的局部详图。

1、创建圆形视口
首先,将视口层(创建了一个新图层,并命名为“视口”,如下图)设置为当前层,如下图。
在右上角绘制圆(我们下一步将把圆设置为视口)。前面我们提到视口重叠的问题,如果将圆绘制在视口1之内,那两个视口将会重叠,这将会给编辑造成麻烦(有兴趣的朋友可以试试)。为了减少不必要的麻烦,我们将圆绘制在视口1之外,设置完局部详图后再将其移至图面恰当处(呵呵,这是我长期总结的经验)。

2、调整视口
将圆设置为视口(这个比较简单,不会的朋友可以百度一个……)。双击圆形视口,通过圆形视口进行模型空间,利用缩放和移动功能将零件细节移至圆形视口的恰当处(大至位置即可,因为我们还将对其进行微调),如下图。

3、设置视口比例
选择圆形视口,在属性面板设置其比例。这里又是一个小经验,属性栏中有一项为“自定义比例”,自定义比例值是视口当前的比例值,这个值对视口比例的设置提供了一个很好的参考,我们只需选择一个最接近该值的标准值就可以了。

4、微调视口
视口比例设置好后,就可以对圆形视口的显示进行微调了。调整的时候千万不要利用缩放功能,因为你一缩放,那视口的比例就变了,或者你干脆把视口锁定(如果你的CAD有这个功能的话)。只需运用移动命令将局部详图调整到最佳显示位置即可。
5、移动视口
将视口移动到图纸的恰当位置,移动后的效果如下图。

6、添加标注
直接在局部详图中添加标注。添加标注的时候你无需考虑比例问题,CAD会自动根据视口的比例调整你的标注值,所以,只要你的模型是按1:1画的,那你的所有标注都是实际值,十分方便。这种做法还有许多好处,你没必要在模型中重新画一个局部详图,只需用创建的视口来显示同一模型的细节就可以。而且,当你的模型发生改变时,你的局部详图会自动发生变化,几乎不用调整就可以出图……方便吧?

7、欣赏
大家看一下我的模型空间(如下图),只有一个按1:1绘制的零件,所有的标注和技术说明都在布局中……整个图面十分清爽!
CAD布局基本上是为打印配备的,布局设置好了之后,打印出来的也会比较清晰明了,而且还可以吧标注和文字放在布局里,存成模板之后,以后作图和打印的时候就比较简单了,不用考虑比例的问题了。
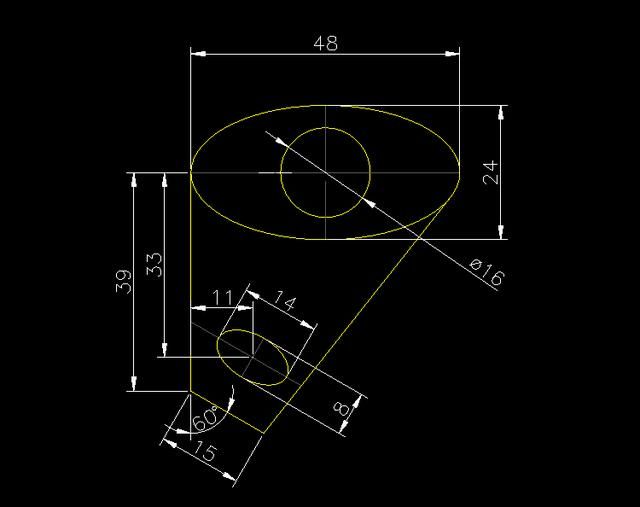
2019-11-29
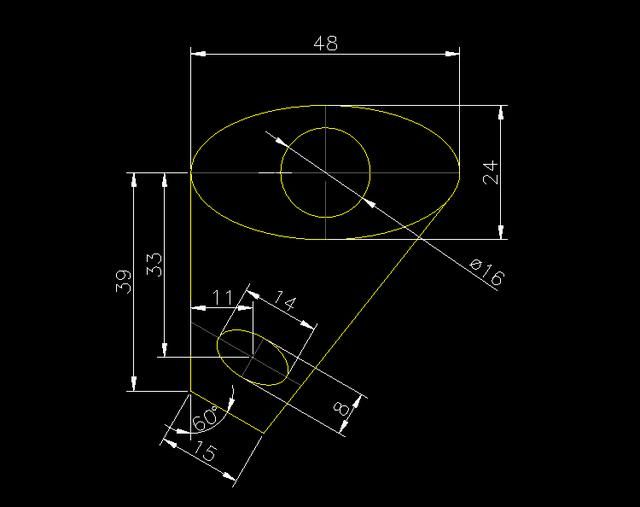
2019-11-29
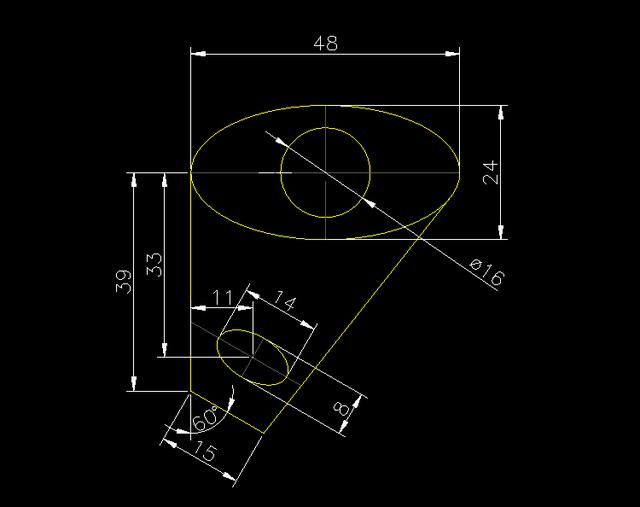
2019-11-29

2019-11-21
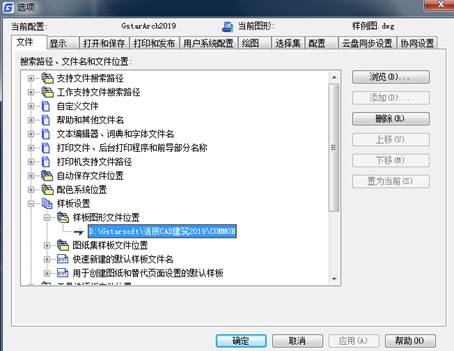
2019-11-15

2019-11-15
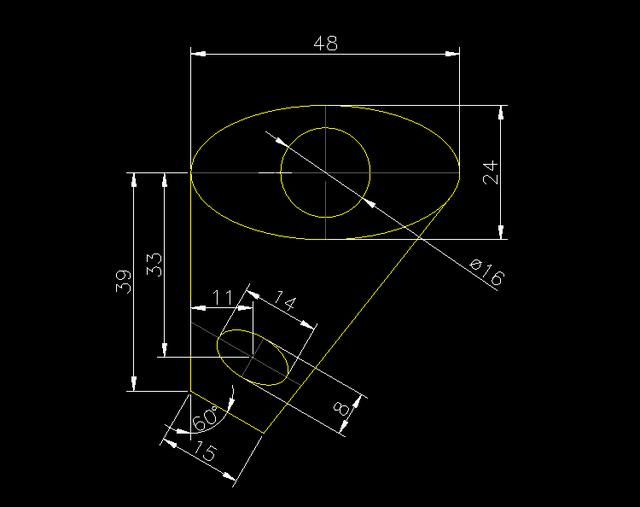
2019-11-15
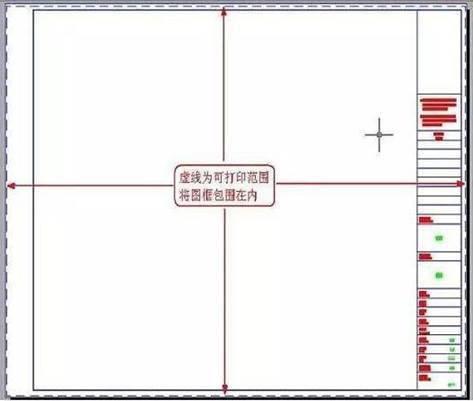
2019-11-15

2019-11-15

2019-11-14
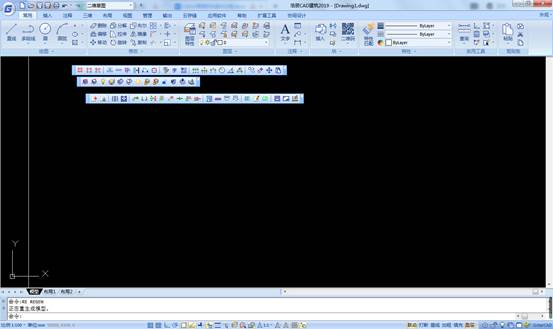
2019-11-14
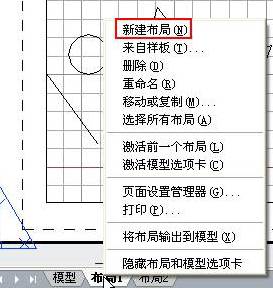
2019-11-12
