CAD填充多边形在操作中会遇到很多的问题,在下文中回依稀为大家进行解答,希望对大家有所帮助。
大家知道,在CAD制图过程中的填充过程中受电脑硬件配置的局限和图形不规则、非闭合图形等一系列因素影响导致填充选择不成功或电脑数据分析时间长等原因而影响制图的速度。
那么如何实现快速填充,减少电脑数据分析时间呢?下面我的方法供大家分享,在一定程度上能加快填充的速度。
首先,在【填充命令】中有快速选择的按钮。
一般情况下我们比较常用【添加:拾取点】的方法,然而图形不规则或图形较大或图形复杂等,都会导致选择时电脑数据分析时间较长,甚至引起电脑死机的现象,如果有未闭合的图形就更没办法选择填充区域。在【添加:拾取点】下面就有一个【添加:选择对象】,此工具可以较快速的选择一个闭合图形。在【添加:选择对象】命令后,只要选择点击对象边缘线,就可立马选择好该填充区域,比较快捷。
下面我们结合实例讲述具体过程,如图。

如图需要在建筑外的停车场填充斜向的条纹线。观察此图我们发现有多处为未闭合,如果简单把未闭合处用直线闭合的话,只能用【添加:拾取点】命令选择填充区域,可是选择时间较长。如果用【添加:选择对象】该图形又不是用【PL多段线】命令绘制的图形,没办法直接使用该命令,需要逐一选择直线。如果用【PL】命令勾选边域的话的确可以操作,但【PL】工具画吻合的填充区域也比较费时。此时可以用【PL】简单勾勒外形。

简单勾勒后部分位置与需要填充的部分不吻合
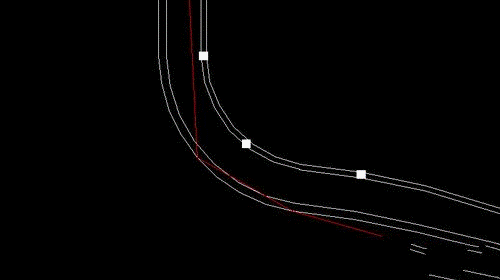
在这种情况下填充出来的效果肯定也是不吻合的,但此时我们先安排填充,使用【添加:选择对象】命令,进行填充
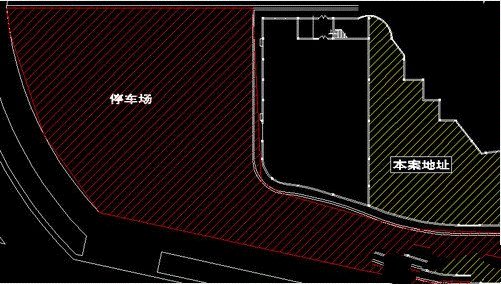
然后就是细部的优化操作了,此时先选择刚才勾勒的多段线,删除多段线,

然后点击填充图案,出现填充图案的边缘夹点(定点)
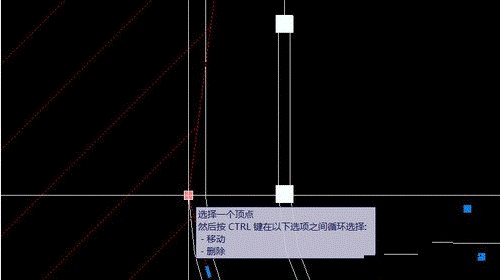
选择夹点(定点)拉至需要填充的确切边缘,
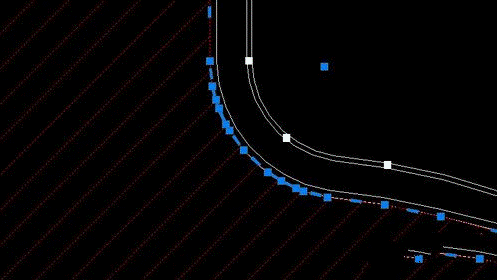
简单的几次拖动就可以把边缘拉至吻合
当然此举例的图形不是很贴切,在直线封闭好图形后,用【添加:选择对象】命令,逐一选择需要填充区域周围的每一条直线,选择出相围的区域,也可以快速填充。
以上就是CAD填充多边形的一些解决方案,在大家仔细阅读后希望能够解决大家心中的疑惑。
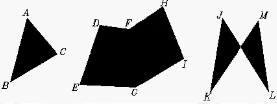
2019-06-13

2019-11-25

2024-04-26

2024-04-26
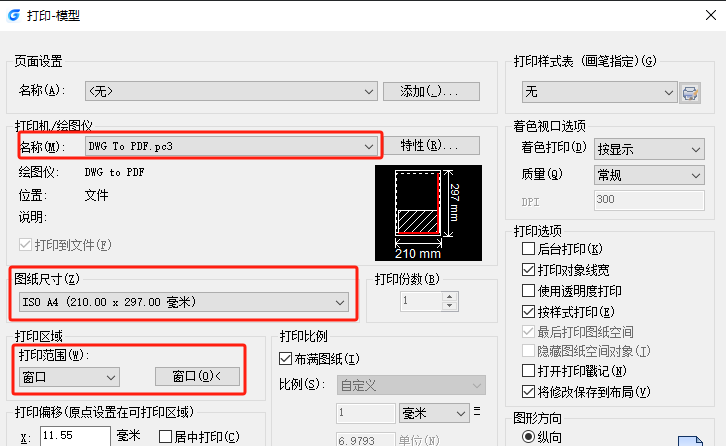
2024-04-25

2024-04-25

2024-04-25

2024-04-25
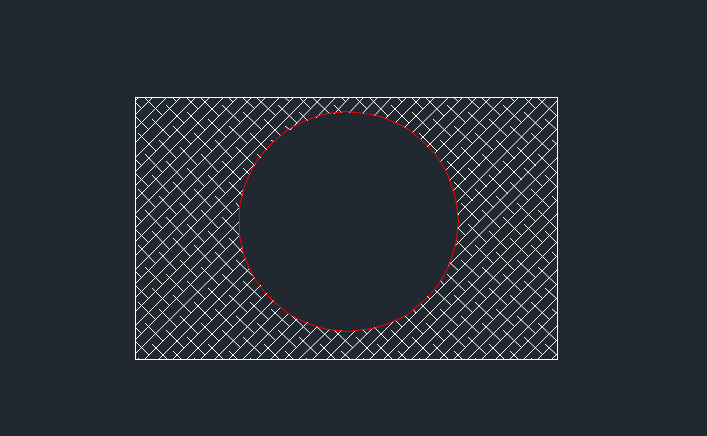
2024-04-24

2024-04-24
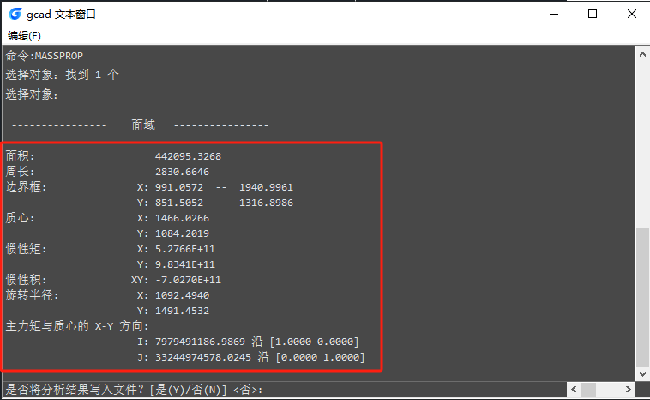
2024-04-23

2024-04-23
