在CAD软件中,我们在绘制图纸的时候,有时,根据需要,为了使我们的图纸更加详细,我们在CAD绘图的时候,会在图纸中绘制出一些需要的视图,方便我们查看,那在CAD软件中,我们该如何使用视图呢?
CAD绘图时视图的使用:
1.4.1 缩放视图
缩放命令的功能如同照相机中的变焦镜头,它能够放大或缩小当前视口中观察对象的视觉尺寸,而对象的实际尺寸并不改变。放大一个视觉尺寸,能够更详细地观察图形中的某个较小的区域,反之,可以更大范围地观察图形。
在浩辰CAD 2015中,有以下3种方法执行“缩放”操作:
(1)选择菜单栏“视图”→“缩放”命令,显示“缩放”子菜单,
(2)单击“导航栏”中的缩放系列按钮,
(3)在命令行中输入命令:ZOOM(或Z),然后按Enter键。
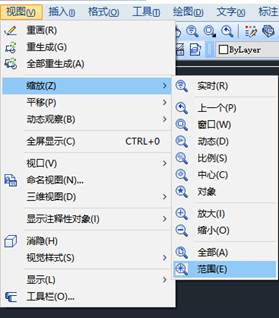
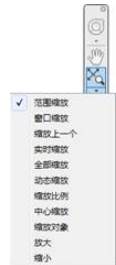
图1-17 “缩放”子菜单 图1-18导航栏缩放工具
在“缩放”子菜单和导航栏中有各种缩放工具。运行ZOOM命令后,在命令行中也会提示相应信息:

这些选项和“缩放”子菜单以及导航栏中的缩放工具一一对应。
常用的缩放工具有:实时缩放、窗口缩放、动态缩放、比例缩放、中心缩放、对象缩放、放大、缩小、全部缩放、范围缩放。下面分别介绍这些缩放工具的含义:
1)实时缩放
选择该缩放工具后,按住鼠标左键,向上拖动鼠标,就可以放大图形,向下拖动鼠标,则缩小图形。按ESC键或回车键结束实时缩放操作,或者右击鼠标,选择快捷菜单中的“退出”项也可以结束当前的实时缩放操作。
实际操作时,一般滚动鼠标中键完成视图的实时缩放。当光标在绘图区时,向上滚动鼠标滚轮为实时放大视图,向下滚动鼠标滚轮为实时缩小视图。
2)窗口缩放
选择该缩放工具后,通过指定要查看区域的两个对角,可以快速缩放图形中的某个矩形区域。确定要察看的区域后,该区域的中心成为新的屏幕显示中心,该区域内的图形被放大到整个显示屏幕。在使用窗口缩放后,图形中所有对象均以尽可能大的尺寸显示,同时又能适应当前视口或当前绘图区域的大小。
角点在选择时,将图形要放大的部分全部包围在矩形框内。矩形框的范围越小,图形显示的越大。
3)动态缩放
动态缩放与窗口缩放有相同之处,它们放大的都是矩形选择框内的图形,但动态缩放比窗口缩放灵活,可以随时改变选择框的大小和位置。
选择“动态缩放”工具后,绘图区会出现选择框,如图1-19所示。此时拖动鼠标可移动选择框到需要位置,单击鼠标后选择框的形状如图1-20所示。此时拖动鼠标即可按箭头所示方向放大或反向缩小选择框,并可上下移动。在图1-20状态下单击鼠标可以变换为图1-19所示的状态,拖动鼠标可以改变选择框的位置。用户可以通过单击鼠标在两种状态之间切换。需要注意的是,图1-19所示的状态可以通过拖动鼠标改变位置,图1-20所示的状态可以通过拖动鼠标改变选择框的大小。

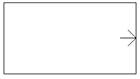
图1-19 选择框可移动时的状态 图1-20 可缩放的选择框
不论选择框处于何种状态,只要将需要放大的图样选择在框内,按Enter键即可将其放大并且为最大显示。注意,选择框越小,放大的倍数越大。
4)范围缩放
“范围缩放”使用尽可能大的、可包含图形中所有对象的放大比例显示视图。此视图包含已关闭图层上的对象,但不包含冻结图层上的对象。图形中所有对象均以尽可能大的尺寸显示,同时又能适应当前视口或当前绘图区域的大小。
5)对象缩放
“对象缩放”命令使用尽可能大的、可包含所有选定对象的放大比例显示视图。可以在启动“ZOOM”命令之前或之后选择对象。
6)全部缩放
“全部缩放”显示用户定义的绘图界限和图形范围,无论哪一个视图较大。在当前视口中缩放显示整个图形。在平面视图中,所有图形将被缩放到栅格界限和当前范围两者中较大的区域中。图形栅格的界限将填充当前视口或绘图区域,如果在栅格界限之外存在对象,它们也被包括在内。
7)其它缩放
“比例缩放”:以指定的比例因子缩放显示图形。
“上一个缩放”:恢复上次的缩放状态。
“中心缩放”:缩放显示由中心点和放大比例(或高度)所定义的窗口。
1.4.2 平移视图
视图的平移是指在当前视口中移动视图,在不改变图形的缩放显示比例的情况下,观察当前图形的不同部位。该命令的作用如同通过一个显示窗口审视一幅图纸,可以将图纸上、下、左、右移动,而观察窗口的位置不变。
视图平移可以使用以下3种方法:
(1)单击“导航栏”中的平移按钮即可进入视图平移状态,此时鼠标指针形状变为,按住鼠标左键拖动鼠标,视图的显示区域就会随着实时平移。按Esc键或回车键退出该命令。
(2)当光标位于绘图区时,按下鼠标滚轮,此时鼠标指针形状变为,按住鼠标滚轮拖动鼠标,视图的显示区域就会随着实时平移。松开鼠标滚轮,可以直接退出该命令。
(3)在命令行中输入命令:PAN,并按Enter键。同样,此时鼠标指针形状变为,按住鼠标左键拖动鼠标,可实现视图的实时平移。按Esc键或回车键可退出该命令。
提示:注意命令PAN和MOVE的区别。
1.4.3 命名视图
用户可以在一张工程图纸上创建多个视图。当要观看、修改图纸上的某一部分视图时,将该视图恢复出来即可。
在浩辰CAD 2015中,创建、设置、重命名及删除视图均可在“视图管理器”对话框中进行,如图1-21所示。可通过以下2种方法打开该对话框:
(1)选择菜单栏“视图”→“命名视图”命令。
(2)在命令行中输入命令:VIEW,并按Enter键。
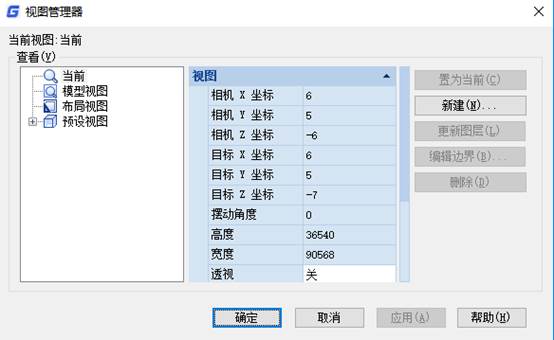
图1-21 视图管理器
其中,“当前视图”选项后显示了当前视图的名称;“查看”选项组的列表框中列出了已命名的视图和可作为当前视图的类别。
1)新建命名视图
命名视图可以保存以下设置:比例、中心点、视图方向、指定给视图的视图类别、视图的位置、保存视图时图形中图层的可见性、用户坐标系、三维透视和背景等。
单击视图管理器中的按钮,出现“新建视图”对话框,如图1-22所示。在“视图名称”文本框中输入视图名称,在“边界”选项组可以选择命名视图定义的范围,可以把当前显示定义为命名视图,也可以通过定义窗口的方法确定命名视图的显示。
单击按钮返回“视图管理器”对话框,新建的视图会显示在视图列表中,单击按钮退出。

图1-22 “新建视图/快照特性”对话框
2)编辑命名视图
用户可以在视图管理器中对已命名的视图进行编辑。在视图管理器中选择要编辑的命名视图后,在对话框中部的信息区域将显示视图所保存的信息,单击其中某一项即可对其进行编辑。
单击按钮,可更新与选定的视图一起保存的图层信息,使其与当前模型空间和布局视口中的图层可见性相匹配;单击按钮,可以重新定义命名视图的边界;单击按钮,可将命名视图删除。
3)恢复命名视图
在浩辰CAD中,可以一次命名多个视图,当需要重新使用一个已命名视图时,只需将该视图恢复到当前视口即可。如果绘图窗口中包含多个视口,用户也可以将视图恢复到活动视口中,或将不同的视图恢复到不同的视口中,以同时显示模型的多个视图。
恢复视图时可以恢复视口的中点、查看方向、缩放比例因子和透视图(镜头长度)等设置,如果在命名视图时将当前的UCS随视图一起保存起来,当恢复视图时也可以恢复UCS。
要进行恢复视图的操作,只需在视图管理器中将选择要恢复是命名视图,单击按钮,再单击按钮即可。
以上就是在CAD绘图中,当我们的图纸上需要绘制一些视图,我们可以按照上面的方法,在图纸中进行绘制。今天就介绍这么多了。安装浩辰CAD软件试试吧。更多CAD教程技巧,可关注浩辰CAD官网进行查看。

2023-02-28

2021-04-21
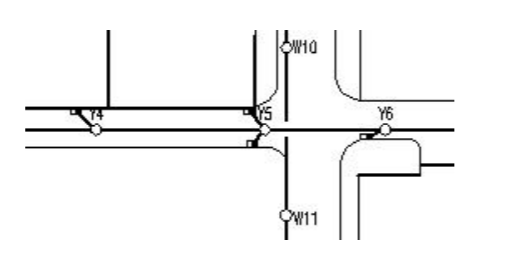
2021-03-17

2019-12-10
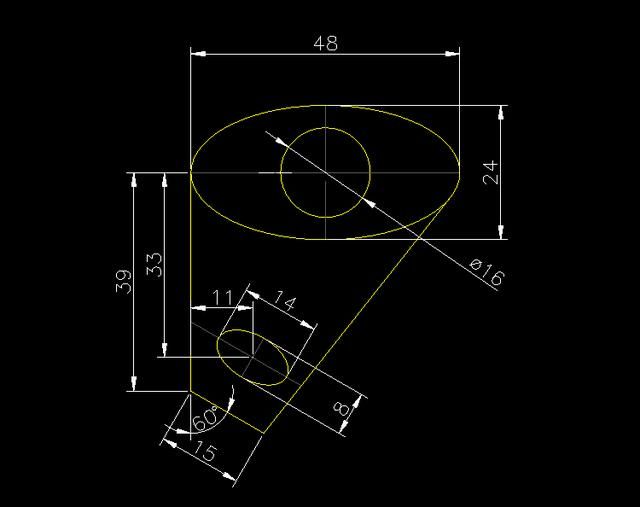
2019-12-10
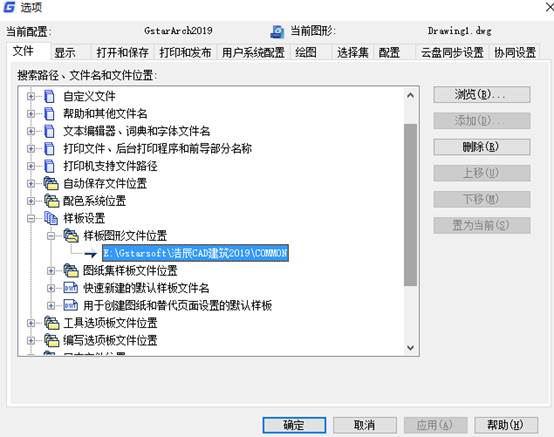
2019-12-10
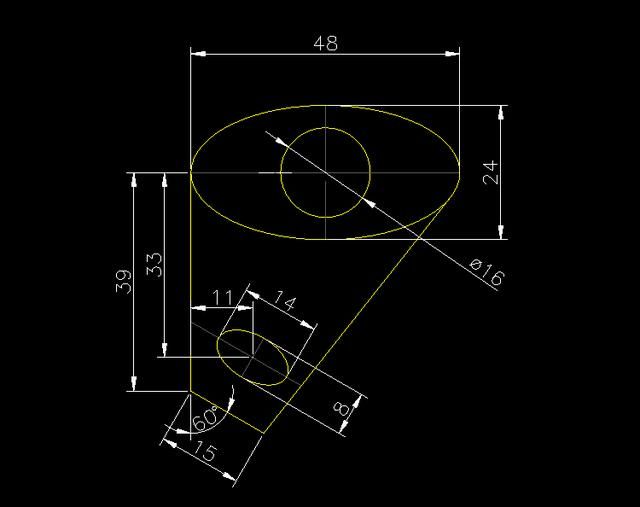
2019-12-10
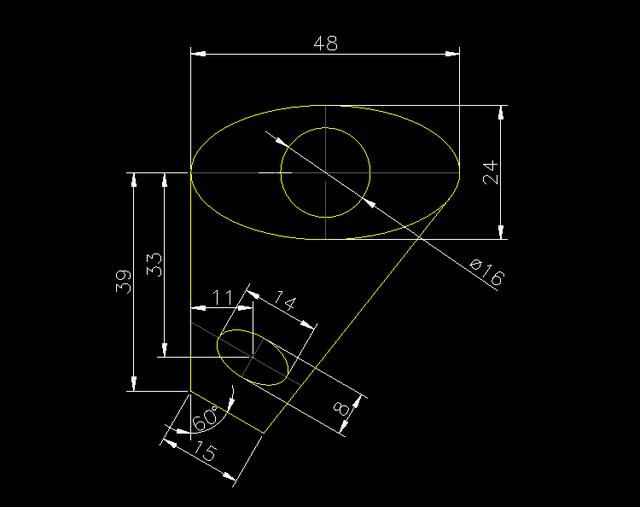
2019-12-10

2019-12-10
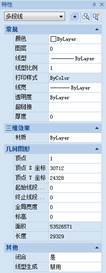
2019-12-10

2019-12-10
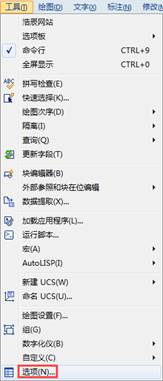
2019-12-10
