我们在CAD绘图软件中,当我们在绘图时,如果除了绘制的这个方向的图纸我们可以看到,还想看到其他的方向的视图,我们可以在绘图界面中,设置不同的视口,然后可以将不同视图显示在不同的视口中。
CAD绘图时视口的使用:
1.5模型空间的平铺视口
在浩辰CAD 2015中,若想在模型空间同时观察几个图形,需要用到其平铺视口功能。
在模型空间中,可将绘图区域分割成两个或多个相邻的矩形视图,称为模型空间平铺视口。在模型空间上创建的平铺视口会充满整个绘图区域并且相互之间不重叠,可对每个视口单独进行缩放和平移操作,而不影响其它视口的显示。在一个视口中对图形修改后,其它视口也会立即更新。
在浩辰CAD 2015中,可以通过“视口”子菜单(图1-23)和“模型视口”面板(图1-24)创建和管理平铺视口。


图1-23 “视口”子菜单 图1-24 “模型视口”面板
1.5.1创建平铺视口
在浩辰CAD 2015中创建平铺视口需要在“视口”对话框中进行,如图1-25所示。
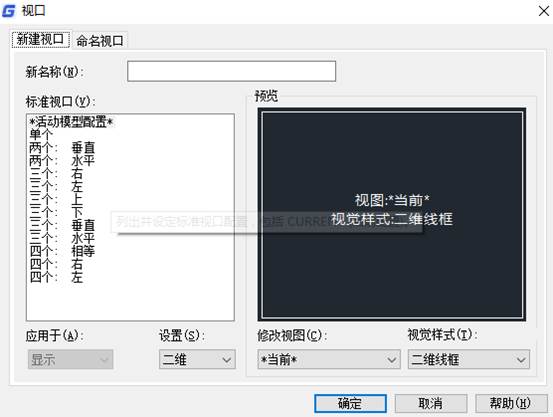
图1-25“视口”对话框
在浩辰CAD 2015中,可以通过以下3种方法打开“视口”对话框:
(1)选择菜单栏“视图”→“视口”→“新建视口”(或“命名视口”)命令。
(2)单击功能区“视图”选项卡→“模型视口”面板→“命名”按钮。
(3)在命令行中输入VPORTS,并按Enter键。
在“视口”对话框中,“新建视口”选项卡用来创建平铺视口,“命名视口”选项卡用来恢复保存的平铺视口。
下面通过一实例来说明新建平铺视口的步骤。
例:新建平铺视口,将原图形(图1-26)的绘图窗口分为3个视口,并将它们分别缩放,缩放后的图形如图1-27所示。
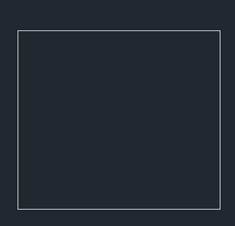
图1-26 新建视口前
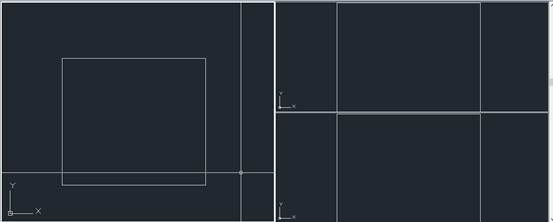
图1-27 新建视口并缩放
新建并缩放平铺视口的步骤如下:
(1)打开图1-26所示的图形,选择菜单栏“视图”→“视口”→“新建视口”命令。
(2)在弹出的“视口”对话框的“新名称”文本框内输入新建视口的名称“三个左”,在“标准视口”列表框中选择“三个:左”选项→单击按钮。图1-28所示为平铺视口预览,图1-29所示为新建的平铺视口。
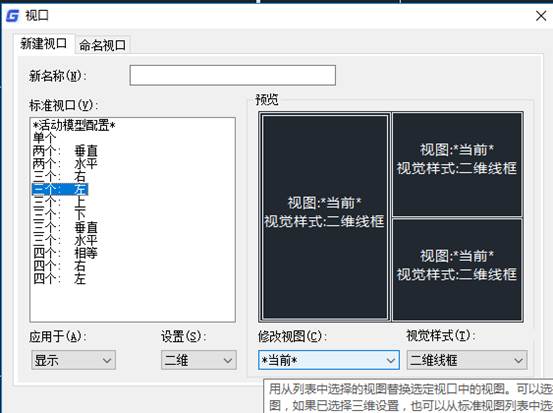
图1-28 新建“平铺视口”

图1-29 新建平铺视口后的显示
(3)在左边的视口内单击,使其为活动视口,以亮蓝色边界会标识。然后选择菜单栏“视图”→“缩放”→“范围”命令,缩放后的视口如图1-30所示。
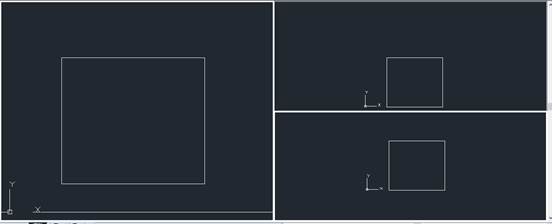
图1-30 范围缩放后的左边视口
(4)在右上视口内单击,使其为活动视口,然后选择菜单栏“视图”→“缩放”→“对象”命令,根据命令行的提示选择对应的缩放对象,缩放后的视口如图1-31所示。
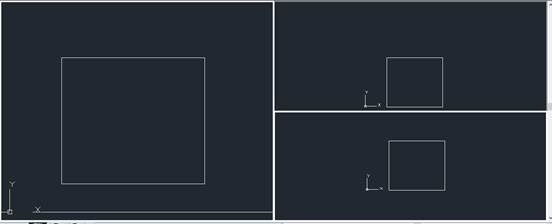
图1-31 对象缩放后的右上视口
(5)在右下视口内单击,使其为活动视口,然后选择菜单栏“视图”→“缩放”→“对象”命令,根据命令行的提示选择对应的缩放对象,缩放后的视口如图1-32所示。
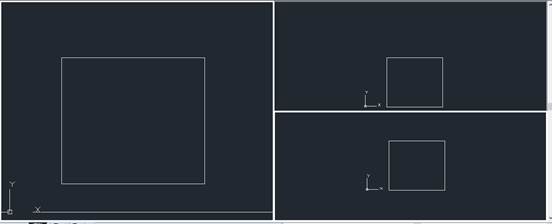
图1-32 对象缩放后的右下视口
至此完成新建平铺视口并分别缩放。
1.5.2恢复平铺视口
通过“视口”对话框中的“命名视口”选项卡,可以恢复已保存的平铺视口配置。如图1-33所示,左侧的“命名视口”列表中列出了所保存的平铺视口配置,选择其中的某个视口后,将在“预览”窗口显示其预览图像。
在“命名视口”列表中选择要恢复的视口后,单击按钮,即可将保存的视口恢复,在绘图区显示出来。
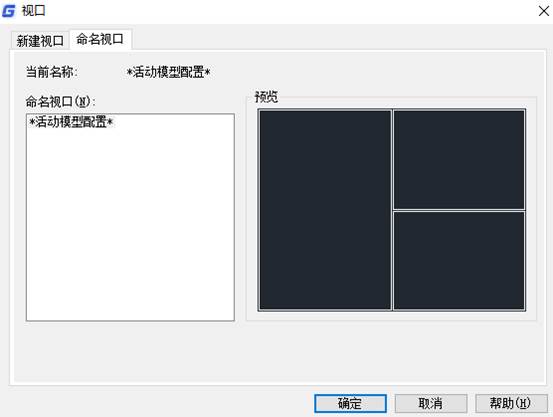
图1-33“视口”对话框下的“命名视口”选项卡
1.5.3分割与合并视口
1)分割视口
在菜单栏“视图”→“视口”子菜单中,“两个视口”、“三个视口”、“四个视口”这3个菜单项分别用于将当前视口分割成2、3、4个视口。
2)合并视口
合并视口是指将两个相邻的视口合并为1个较大的视口,得到的视口将继承主视口的视图。
在浩辰CAD 2015中,有以下2种方法执行“合并视口”操作:
(1)选择菜单栏“视图”→“视口”→“合并”命令。
(2)单击功能区“视图”选项卡→“模型视口”面板→“合并”按钮。
执行“合并视口”命令后,命令行依次提示:


此时按照命令行的提示,先选择主视口,即在视口上单击,表示选择该视口为主视口。然后选择要合并的视口,这样可将两个视口合并为一个视口。
例如:当前视口显示如图1-34所示,执行菜单栏“视图”→“视口”→“四个视口”命令后,绘图窗口显示如图1-35所示。将图1-35中下面两个视口合并为一个视口后,绘图窗口显示如图1-36所示。
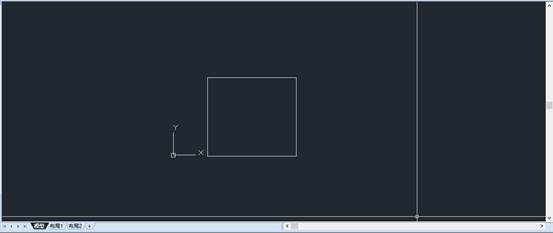
图1-34 原绘图窗口
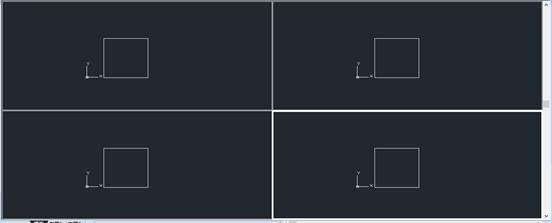
图1-35 分割为4个视口之后
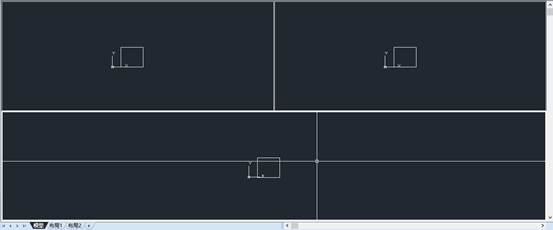
图1-36 合并两个视口之后
提示:用户可以将某个视口拖动到边界的边缘来删除它;或者拖动水平或垂直边界调整任意视口的大小。若在拖动边界的同时按住ctrl键还可拆分模型空间视口。
1.6综合实例
实例—创建命名视图
创建一个名称为“右上”的命名视图,视图显示图中的右上部分视图。
具体操作步骤如下:
(1)选择菜单栏“视图”→“命名视图”命令,打开“视图管理器”对话框→单击按钮,弹出“新建视图/快照特性”对话框。
(2)在“视图名称”文本框中输入“右上”,如图1-37所示。
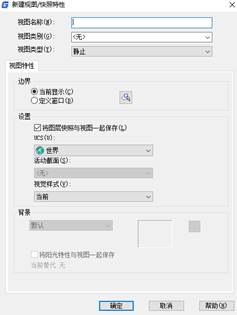
图1-37 设置“新建视图/快照特性”对话框
(3)单击“边界”区域的“定义视图窗口”按钮,在绘图区选择右上部分的图形(指定窗口的两个对角点后,按Enter键或右击),返回到“新建视图/快照特性”对话框。
(4)单击按钮,返回到“视图管理器”对话框,如图1-38所示。单击按钮,回到绘图区
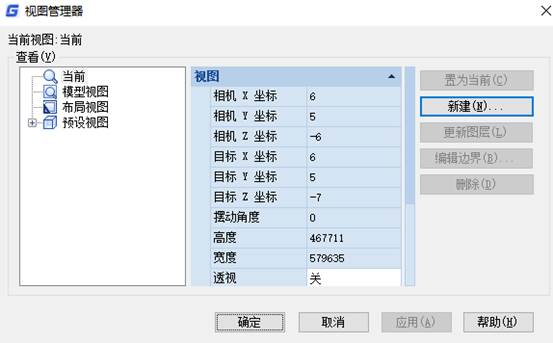
图1-38 “视图管理器”对话框
以上就是在CAD绘图中,我们可以在软件中,通过使用多个视口,将不同的视图显示出来,方便我们在绘图时可以查看。今天就介绍这么多了。安装浩辰CAD软件试试吧。更多CAD教程技巧,可关注浩辰CAD官网进行查看。

2023-02-28

2021-04-21
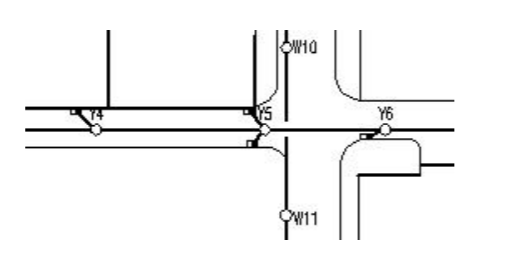
2021-03-17

2019-12-10
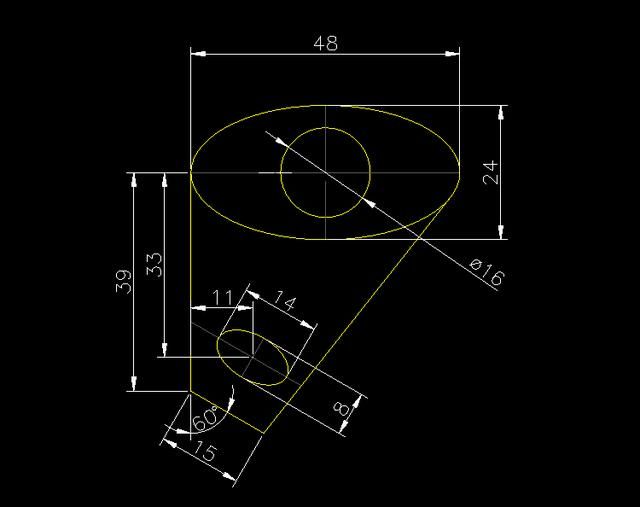
2019-12-10
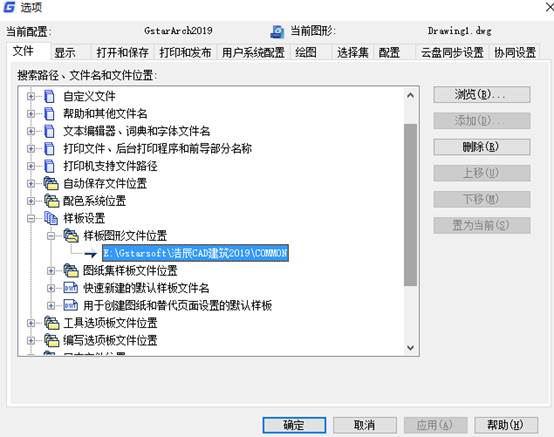
2019-12-10
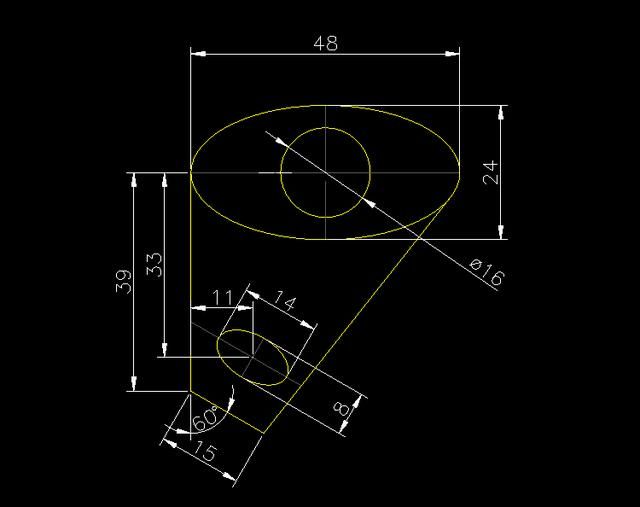
2019-12-10
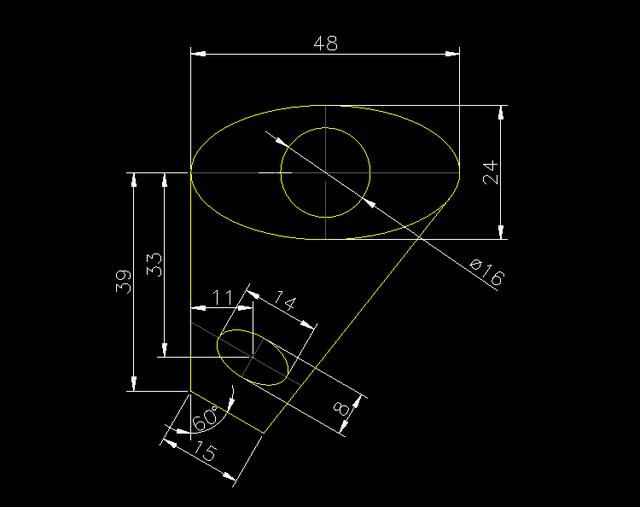
2019-12-10

2019-12-10
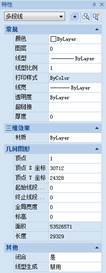
2019-12-10

2019-12-10
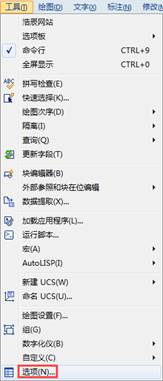
2019-12-10
