多少年前年少无知的我们,高考志愿随便一填。从此以后我们就和图纸相爱相知,开启了设计人生。画图时候一般设置两个图框。外面是图纸大小,最里面的是标准图框。打印时候,如果选择外面的那个图框,会出现两个。本文介绍如何解决CAD打印出现两个图框
解决方法:
1、同时按住Ctrl+P,打开"打印"窗口。“图纸尺寸”选“A4”,将鼠标放到图纸示意图上,会浮现出说明文本。在说明文本中,如果看到“图纸尺寸”大于“可打印区域”,即打印时存在页边距。这就是为什么会出现两个图框。

2、在“打印”窗口中,选中打印机,单击“特性”按钮。
3、弹出“绘图仪配置编辑器”窗口,依次单击“修改标准图纸尺寸”——“用户定义”——“修改”。

4、弹出“自定义图纸尺寸窗口”,将“上”“下”“左”“右”的值都修改为零,单击“下一步”。
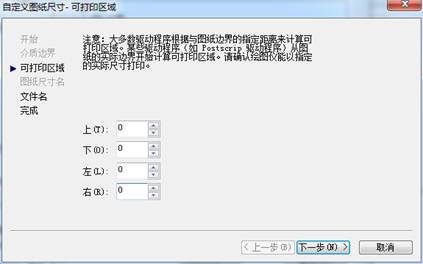
5、输入“文件名”,这里的名字可以随意设定。输入好后,单击“下一步”

6、单击“完成”,退回到原来的“绘图仪配置编辑器”窗口,再单击“确定”。
7、弹出“修改打印配置文件”,仅应用于此次打印选第一个,否则选第二个,这里我们选第二个。
8、“图纸尺寸”选择我们刚才设置好的“用户定义”,单击“确定”即可。
以上就是打印时候出现两个图框的解决办法。 主要是通过打印机的特性,自定义修改可打印区域完成。原理就是图纸的页边距和可打印区的设置。希望本文对你有所帮助。
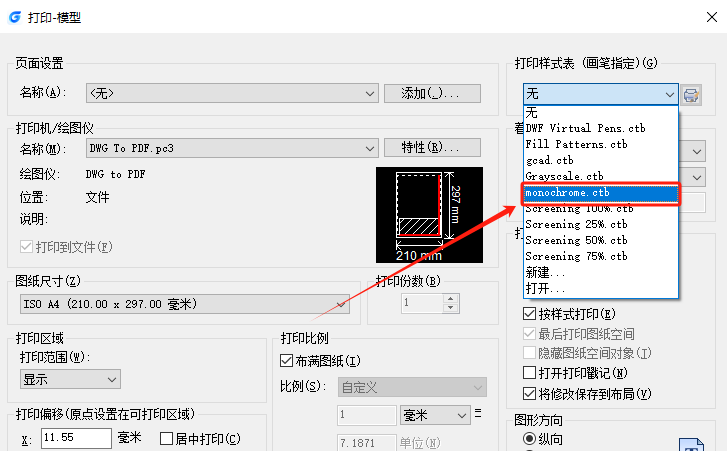
2024-04-22
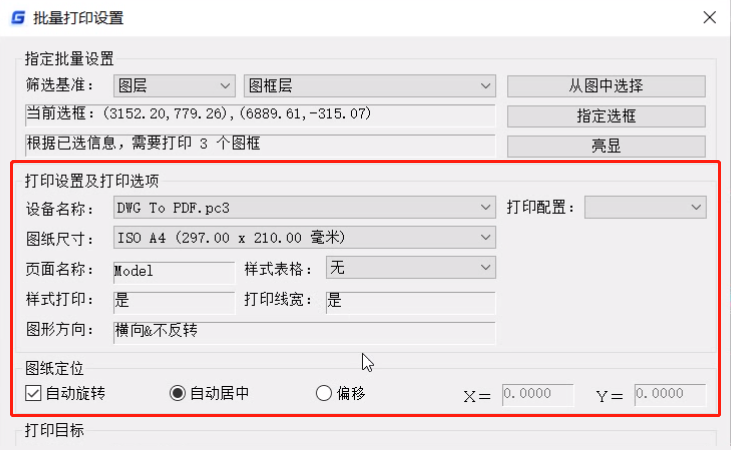
2024-03-27
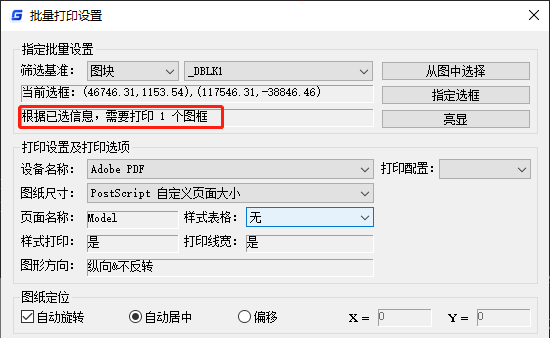
2024-03-14

2024-03-04
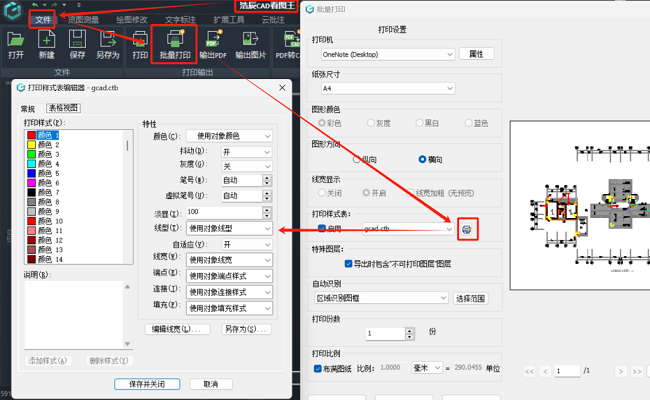
2024-02-23
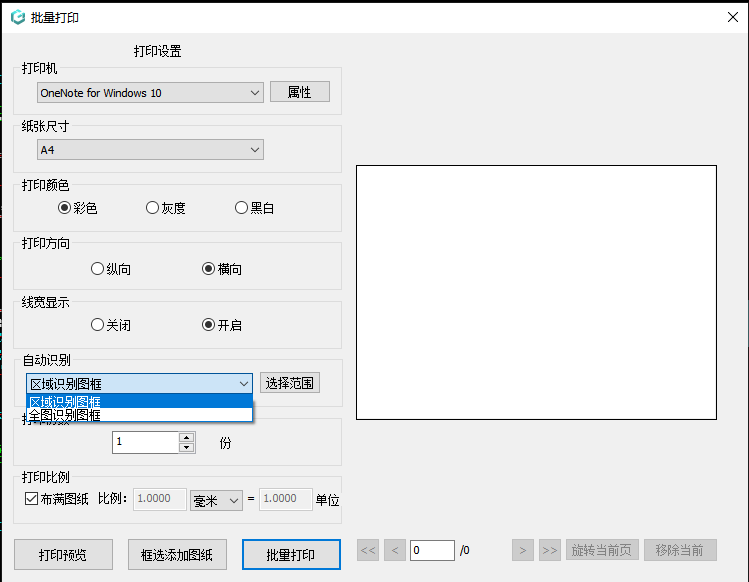
2024-01-22
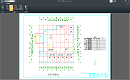
2024-01-19
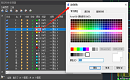
2023-12-29
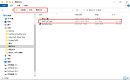
2023-11-20
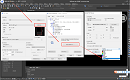
2023-09-03
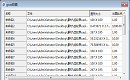
2023-03-23
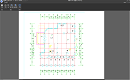
2023-03-17
