光阴似箭,时光如梭。一眨眼多年已经过去,可记忆中读书时候情景还如同昨天。时间是宝贵的,节约时间如同延长寿命。今天我们来讲一下出图中的批量出图。本文介绍CAD如何在布局中批量打印
1、键入Publish命令,打开发布对话框。
见下图,注意“发布到”选择“页面设置中指定的绘图仪”,且“添加图纸包含”选择“布局选项卡”。默认“模型选项卡”也是打钩的,我们这里是打印布局,不是打印模型,所以取消它。
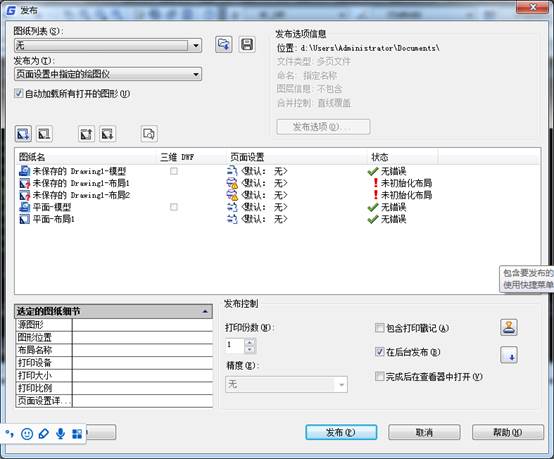
2、点“添加图纸”按钮,输入需要打印的图纸,见下图:
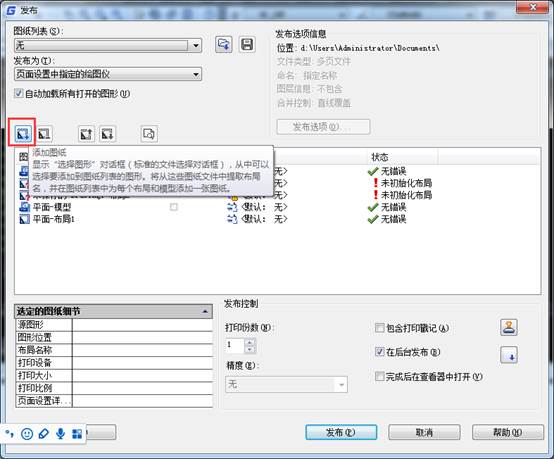
3、查看(此步骤不是必需,只是为了说的清楚些)。
见下图,可以看到,原图(全部)已包含页面设置,但不是命名页面设置,所以显示“默认:无”,不过照样可以打,如果是命名页面设置,则显示页面设置名称。
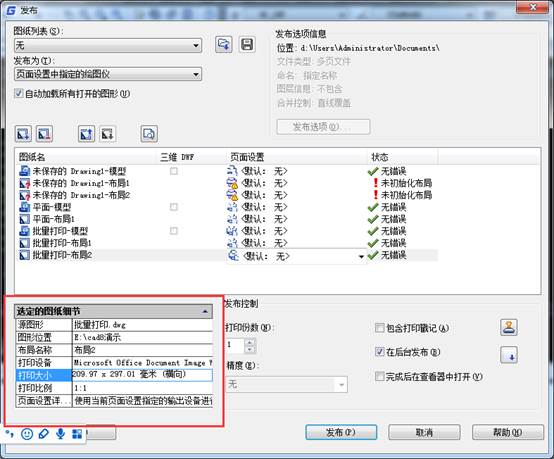
4、至此,点击“发布”按钮,大功告成,可以一边吹牛去了。
要说的是,这种情况适用于你有一台固定的打印机,比如说在单位里,你的图纸可以预先都设置好。
习惯不一样,假如你每一次的新图都是从模板文件开始,就在模板文件中设置好,当然也可以像我一样,现在已不用模板(dwt)文件了,反正从以前的图纸随便拷一张过来设置一下,余下的就以这一张为准另存新图纸。
如果你需要去外边打印,可能要变更打印机,那么就再费点事吧,进行下面一步。

5、变更打印机。
见下图,全选图纸,默认第一张图纸显示背景色等待你操作,这里点击中间“页面设置”右侧的下拉箭头出现“输入…”,点击它找到硬盘上你已保存的页面设置文件(dwg文件)输入就可以了。
这是输入后显示“已输入”新打印机的图纸列表,注意需要你再次点击已输入的页面设置。
见下图:
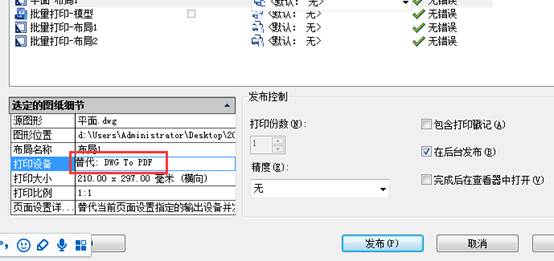
6、剩下的,不用我说了,还是点“发布”,完了就继续吹牛去,呵呵。
注:
我的习惯是,一张图纸中仅一个布局,也即一张图纸对应电脑中的一个文件。当然,个人习惯不一样,一张图纸中有多个布局时,也是可以按以上方法操作的,但对于一个布局中有多张图纸的情况就无能为力了,这个需要大家注意。
以上操作显然也不适用于模型空间批量打印,对此本人也没有研究过。
以上就是要介绍的CAD如何在布局中批量打印,好处就是可以批量增加图纸。同时也可以利用图纸中已命名的页面设置,也可以输入设置名。感谢你的阅读。
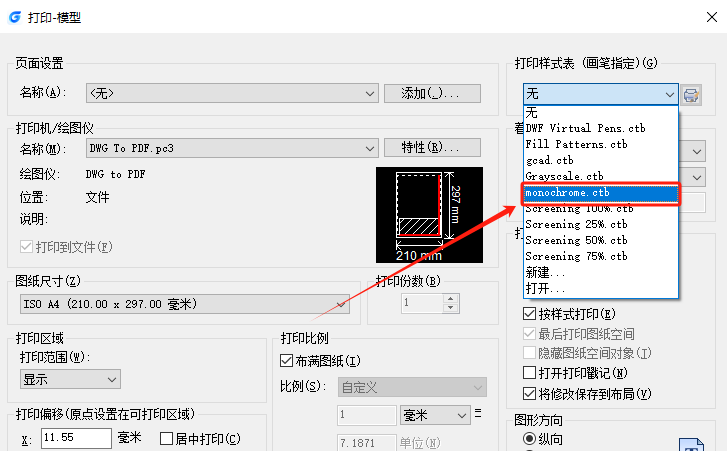
2024-04-22
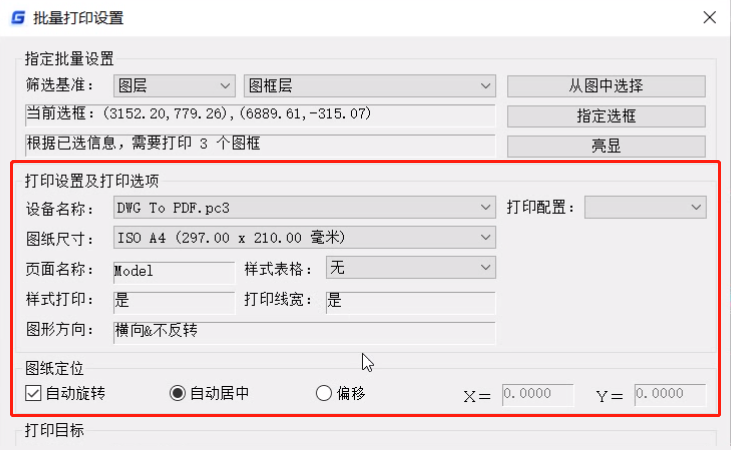
2024-03-27
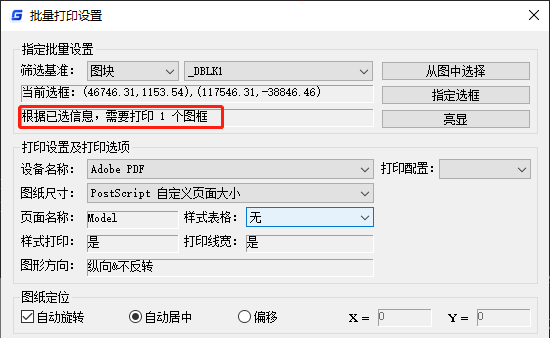
2024-03-14

2024-03-04
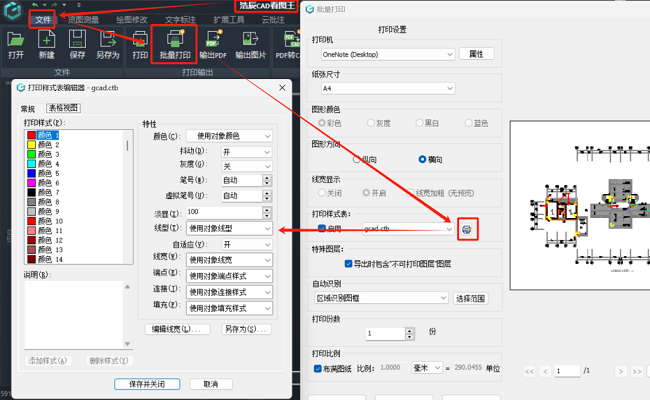
2024-02-23
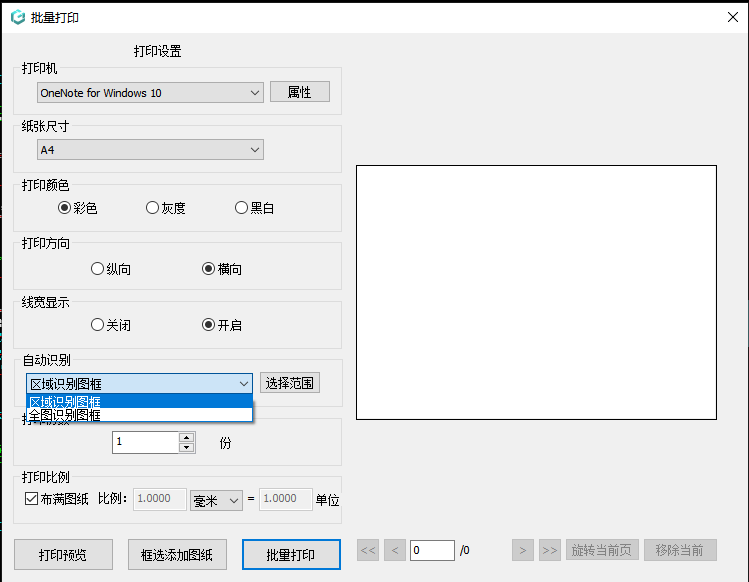
2024-01-22
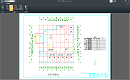
2024-01-19
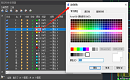
2023-12-29
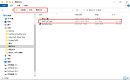
2023-11-20
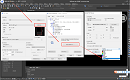
2023-09-03
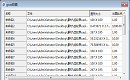
2023-03-23
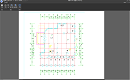
2023-03-17
