CAD图案放置就是有时候我们在插入一些设备的时候,让图形显得更加整洁,我们会在图块中添加区域覆盖WIPEOUT,然后利用区域的覆盖遮挡后面的图形,让我们的图面显得更加整洁,我们可以看看下图的对比。

CAD图形的默认顺序
在CAD中,先创建的图形在下面,后创建的图形在上面。我们平时画的都是线性图案,这一点看得并不明显,我们可以通过一个简单的例子来看一下。
例图中有一个带区域覆盖的图块,也就是图块会遮挡住后面的图形,如图所示。
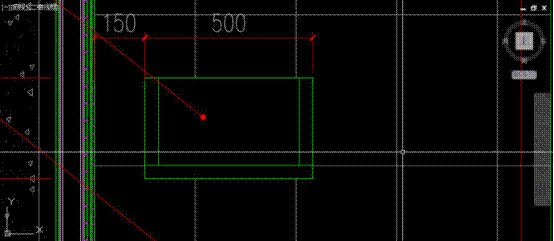
选中此图形,输入CO,回车,执行复制命令,在图块上拾取一点作为基点,然后多次点击,让复制的图块依次叠加,如图所示。
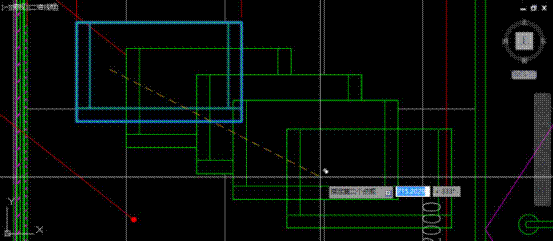
复制3-4个图块后按回车或空格键,结束复制,我们来观察复制后的效果。
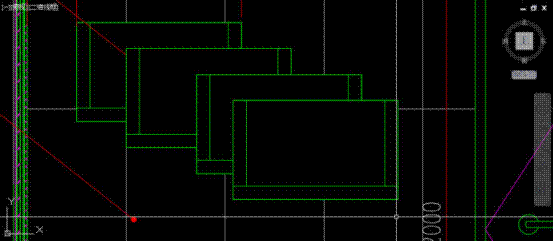
我们可以看到后面复制的图形在上面,会覆盖前面的图形。如果我们希望图形按照我们希望的顺序来叠加,可以按照顺序来创建图形。
CAD手动调整图形顺序
我们在实际绘图过程中我们显然不可能完全按照顺序来创建图形,比如在图块中添加区域覆盖WIPEOUT,通常都是绘制完图块的图形,然后根据图块的外轮廓来创建区域覆盖,由于区域覆盖是后创建的,会将图块中图形挡住,这时就需要我们手动来调整图形顺序。
调整图形顺序的命令是绘图次序(DRAWORDER),命令不难记,draw绘图,order顺序。但从右键菜单中调用更加方便。
选择一个图形后,单击鼠标右键,我们就可以找到绘图次序的命令,如下图所示。
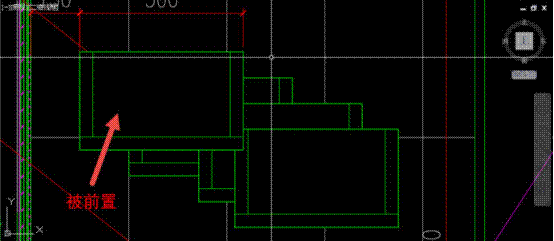
我们可以看到绘图次序有四个参数:前置、后置、置于对象之下、置于对象之上,这几个参数也很好理解。
前置就是将选中的图形放到最前面,后置就是将选中的图形放到最后面。而置于对象之下和对象之上,是可以选择一个参考图形,让选中的图形在此图形的下面或上面。大家用与上面例子中类似的图块,或建几个重叠的SOLID填充试一下就很清楚了。
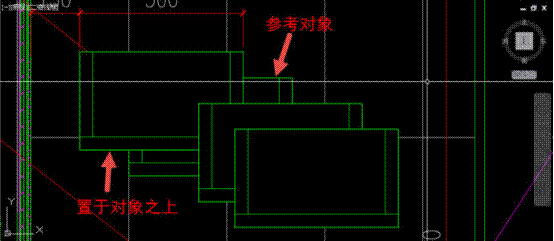
有时我们在画完图后才发现有文字、标注被填充所遮挡,如果用肉眼进行全图检查,既费力又难免有遗漏,针对类似状况,CAD后续版本陆续增加了处理这种状况的功能,包括文字前置、标注前置、引线前置、所有注释前置和填充后置的相关命令,可以一次性处理可能存在的遮挡问题。
我们从菜单或工具栏可以找到这些命令。
文字、标注、引线、注释前置是一个命令:TEXTTOFRONT,就是 text to front,填充后置命令是HATCHTOBACK,就是 hatch to back,虽然有点长,都不难记。
如果我们在使用CAD绘图时,都是线型图案并且最后要单色打印的话,其实就不用理会图形的顺序了。但是如果实体的填充并且和其他图形有重叠的情况就需要我们设置CAD图案放置的顺序了。

2019-09-05
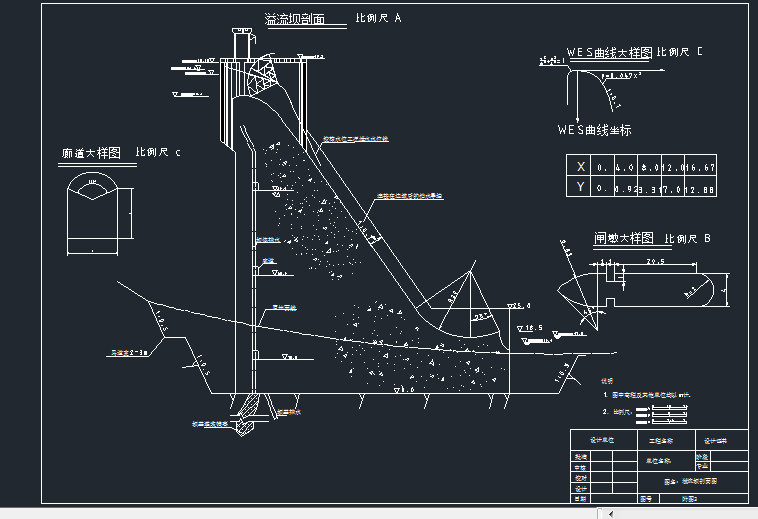
2019-07-12

2024-04-19

2024-04-19

2024-04-19

2024-04-19

2024-04-17
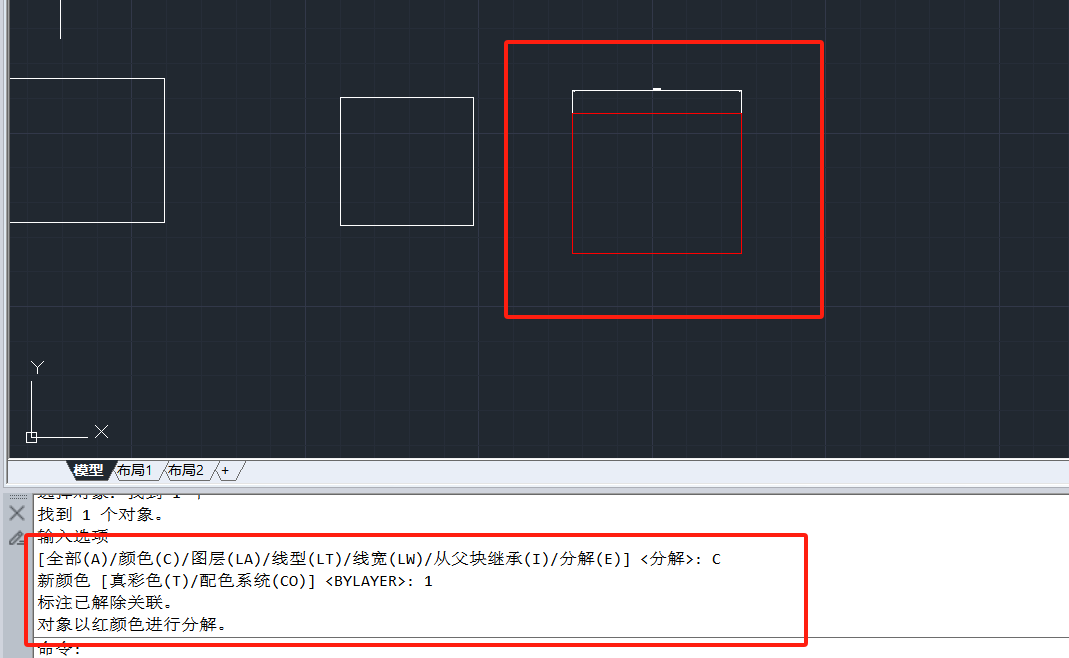
2024-04-17

2024-04-17

2024-04-17
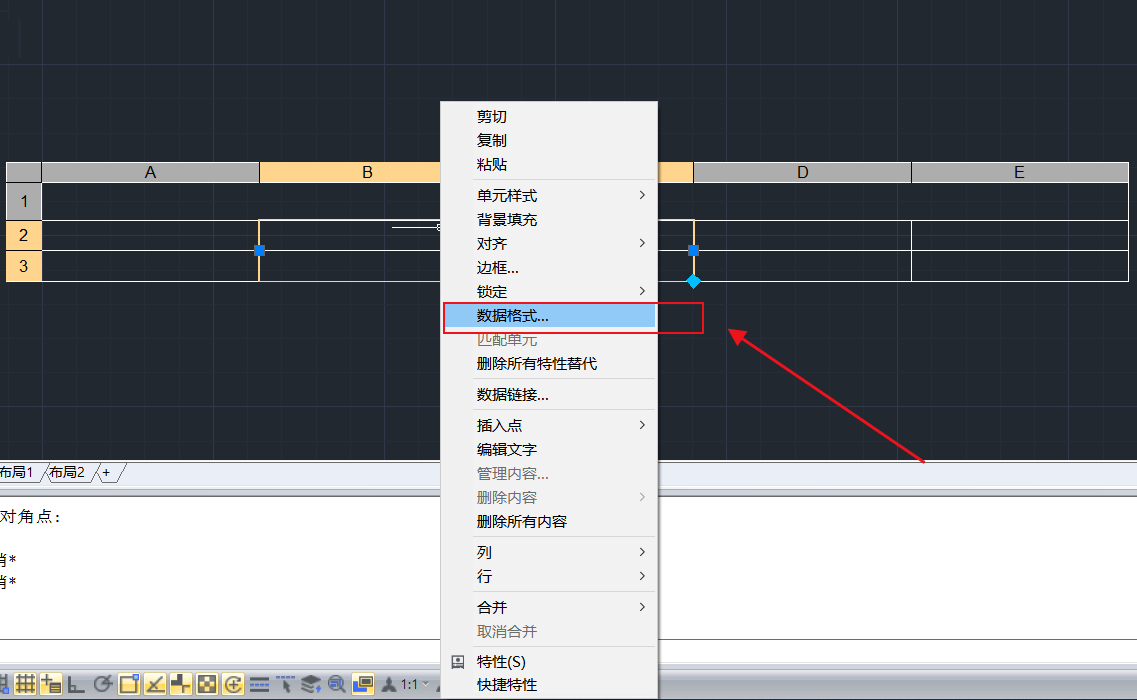
2024-04-16
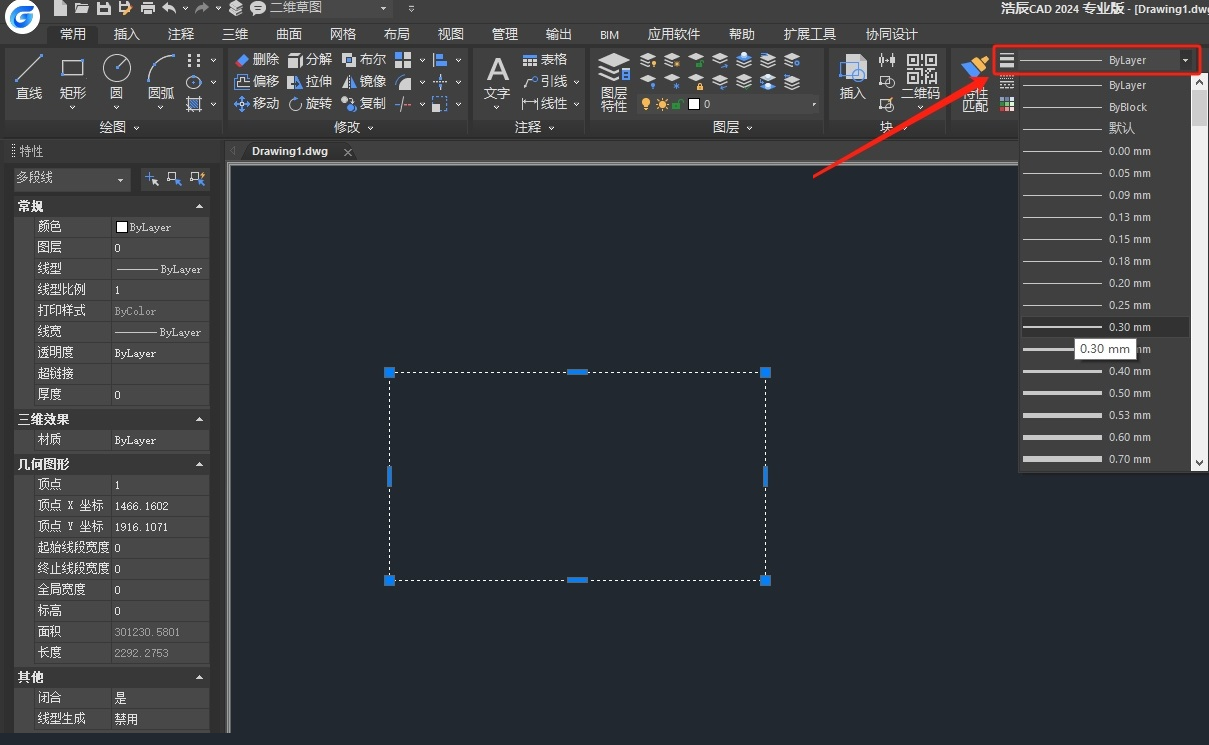
2024-04-16
