CAD打印设置中的模型和布局都可以保存页面设置,保存好页面设置之后,可以使下次打印的时候不用重新设置,下面我们就来介绍一下关于CAD布局设置的操作。
CAD设置布局的主要目的就是排图打印,通常一个布局排一张图纸。布局中的白色的背景实际就是一张虚拟的图纸,当我们自己创建布局或打开某些图纸的布局时,会发现图形和背后的白色的背景不匹配,如下图所示。

虚拟图纸和图形不匹配,就说明布局没有保存页面设置或者保存的页面设置不正确。要想使要打印的图形与图纸背景匹配,就需要在打印对话框中设置正确的纸张和打印范围。
一、保存页面设置
通常在布局中会插入一个1:1的图框,然后通过视口比例来缩放图形的比例,因此在布局空间设置页面设置的时,打印比例通常设置为1:1,主要的操作就是选择打印设备以及与图框匹配的纸张,然后将打印区域设置为窗口,捕捉图框的对角点来设置打印范围。
打印的操作之前讲过,这里就不再详细介绍,下面看一个常规的打印设置样例,如下图所示。
当设置好打印设备、纸张、打印区域、打印样式表等参数后,单击“应用到布局”按钮,就可以将设置好的页面设置应用到布局,而且此页面设置将跟图纸一起保存,下次打开打印对话框的时候会保留这些设置。而且设置好后,图纸背景和图框就会完全匹配,
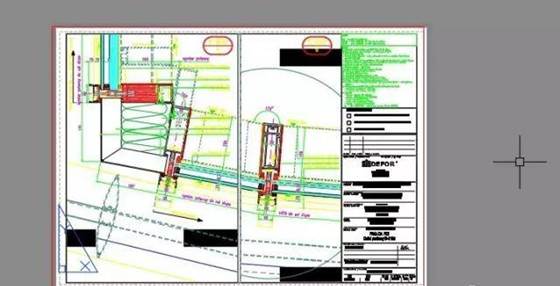
如果我们不用布局出图,直接在模型空间出图,也可以在设置好打印参数后单击“应用到布局”,将页面设置保存到模型空间中。
也就是说在模型和每个布局空间都可以保存一个默认的页面设置,因此建议如果用布局的话,最好一个布局只插入一个图框,设置一张图纸,保存一个页面设置。建议不要将多个图框插入到一个布局,因为这样不仅违背了CAD软件设置布局空间的初衷,而且有很多与布局相关的工具,例如图纸集、发布都无法正常使用。
二、添加命名的页面设置
模型和布局不仅可以保存一个默认的页面设置,还可以添加多个命名的打印设置,添加打印设置的方法有两种:一种是利用打印对话框,一种是用页面设置管理器。
打开打印对话框,在对话框顶部有一个页面设置列表,在列表中不仅可以显示所有布局中保存的未命名页面设置,还可以单击“添加”按钮,添加命名的页面设置,
在文件菜单中选择打印>页面设置管理器或者直接在布局标签右键菜单中选择页面设置管理器,就可以打开页面设置管理器。在页面设置管理器中会显示当前图纸中已有的命名和未命名的页面设置,可以修改已有的页面设置或添加新的页面设置,还可以输入其他图纸中保存的页面设置。
在页面设置管理器中虽然现实了模型和所有布局中的页面设置,但只有选中当前布局中的页面设置时才能修改,新建的页面设置也将应用到当前模型或布局。当一个布局中有多个页面设置时,可以将其中一个页面设置设为当前设置。
三、布局空间显示打印样式
在状态栏有线宽按钮,可以在途中显示设置的线宽效果,但这个效果只是示意效果,而且只能表现图形的设置,和最终打印效果并不匹配。既然布局适用于排图打印,可以显示虚拟纸张,如果能更好地模拟最终打印效果,我们省去打印预览的操作了。
在CAD的高版本,可以在布局中显示打印样式效果,也就是可以显示由打印样式设置的打印输出颜色、线宽及相关效果,图纸在布局中显示效果非常接近最终打印效果。
在常规的打印对话框中没有显示打印样式的选项,在页面设置管理器中新建或修改页面设置时虽然弹出的对话框看上去跟打印对话框完全一样,其实还是有一些区别的。而这一点区别就是“显示打印样式”,
哦,还有一点差别,就是页面设置对话框中底部没有“应用到布局”按钮了,只有“确定”按钮,如果编辑的是当前页面设置,关闭页面设置对话框后,修改就会生效,如下图所示。
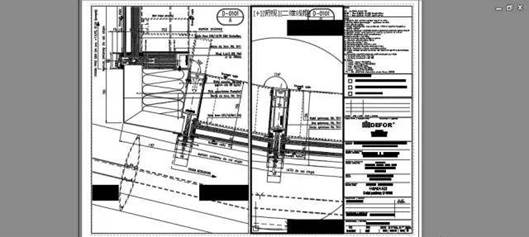
图中使用的是单色的打印样式表MONOCHROME.CTB,图纸就变成了黑白效果,图形的线宽显示也基本跟最终打印线宽近似。我们可以利用这种方法来检查打印样式的设置是否合理,操作比较简单,比反复进行打印预览要方便一点。下面是缩放后观察局部的效果。

在国内看到很多图纸都在布局中插入了几个甚至十几个图框,他们只是利用布局视口来切图、拼图、设置比例,觉得将所有图框都放到一个布局里方便,免得来回切布局,其实这种方式不仅没有充分发挥布局的作用,而且一个布局放过多视口,尤其当图形复杂时,也会影响操作性能。
CAD打印的设置是比较复杂的,熟悉CAD的人都会将常用的打印设置保存成页面设置,这样在当前图中可以重复使用,还可以使用到其他图纸中,可以节省很多时间。
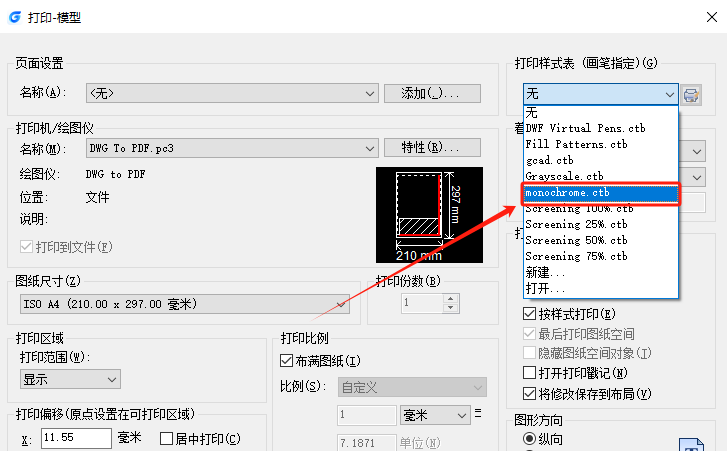
2024-04-22
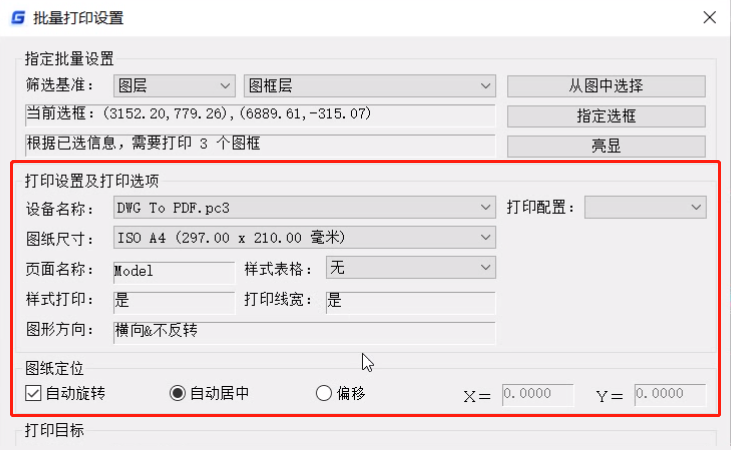
2024-03-27
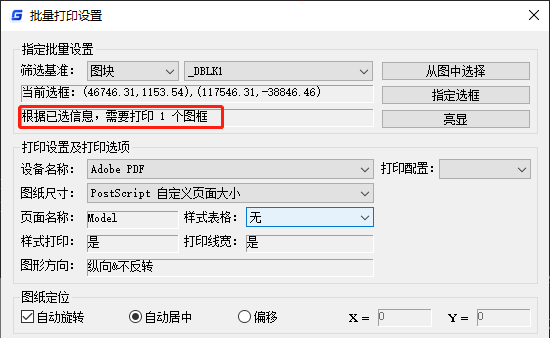
2024-03-14

2024-03-04
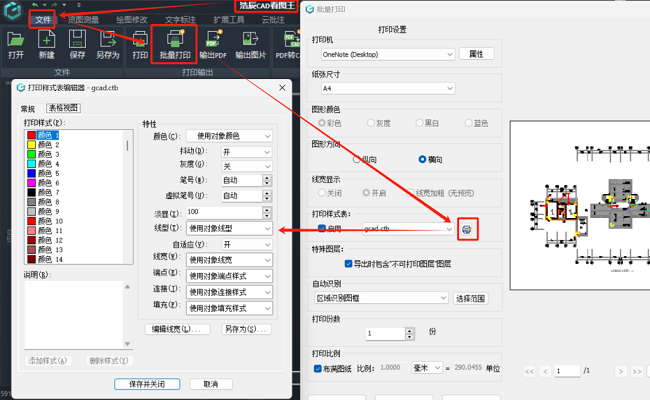
2024-02-23
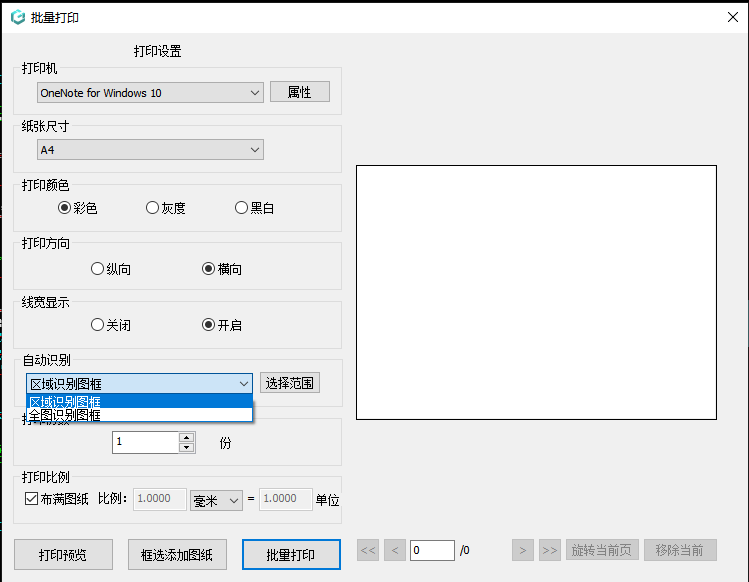
2024-01-22
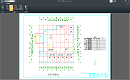
2024-01-19
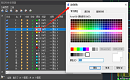
2023-12-29
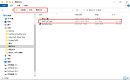
2023-11-20
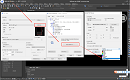
2023-09-03
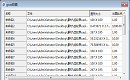
2023-03-23
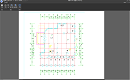
2023-03-17
