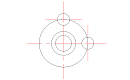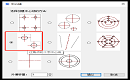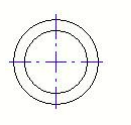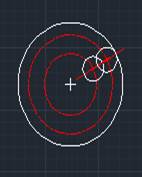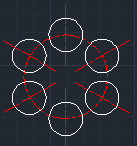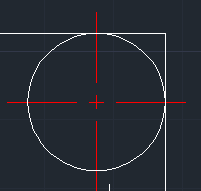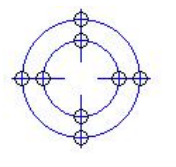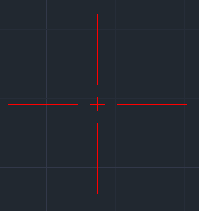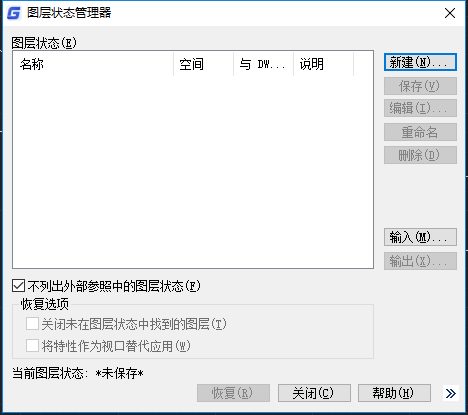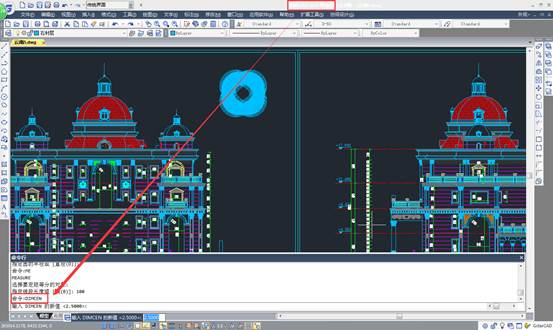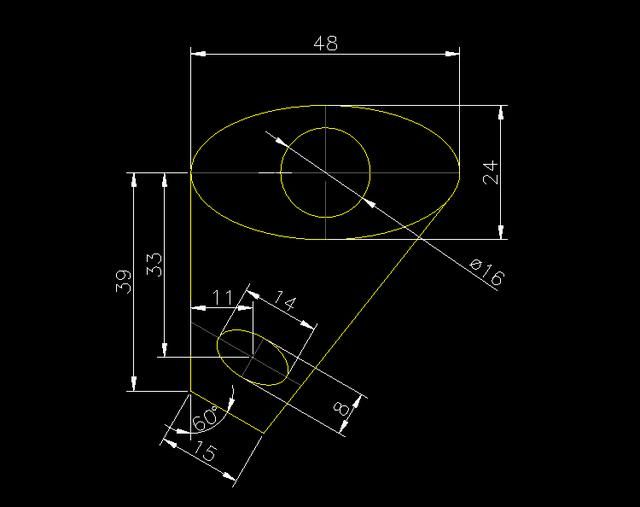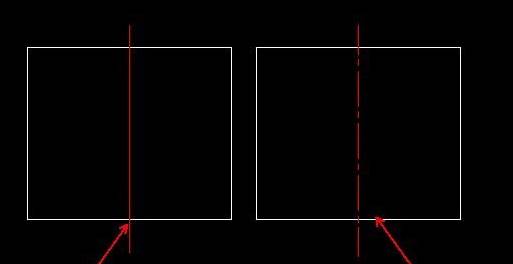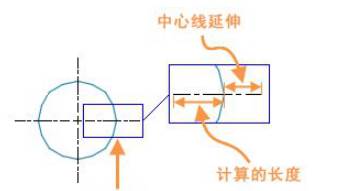- 股票代码
- 688657
- 首页
-
产品和解决方案
3D CAD浩辰青翼二三维设计平台
-
产品和解决方案
-
2D CAD
-
浩辰CAD 2025

- 浩辰CAD Linux版 2025
-
制造行业
- 浩辰CAD机械 2024
- 浩辰CAD母线槽
-
二次开发应用软件
- 查看全部
-
信创行业
- 浩辰CAD Linux版 2025
- 浩辰CAD机械 Linux版 2024
- 浩辰CAD建筑 Linux版 2024
- 浩辰CAD给排水 Linux版 2024
- 浩辰CAD暖通 Linux版 2024
- 浩辰CAD电气 Linux版 2024
-
3D CAD
- 浩辰青翼二三维设计平台
-
云CAD
-
浩辰CAD 365

-
- 支持
- 案例
- 生态合作
- 关于
- 下载