作为一名机械设计师想必一定知道CAD中心线怎么画,可是当需要创建过角点的十字中心线时,该如何操作呢?本文就和小编一起来了解一下用浩辰CAD机械软件来创建过角点十字中心线的具体操作步骤吧!
1、首先启动浩辰CAD机械软件,打开图纸文件,在命令行键入 GMCENCRCORNER,点击回车键确认。
2、根据命令行提示点击回车键即可调出【中心线】对话框,根据自身实际需求选择【过角点十字中心线】。如下图所示:
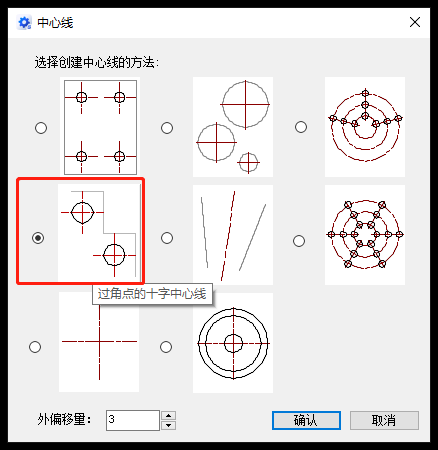
3、选定后,设置外偏移量,点击【确定】按钮,根据系统提示选择第一条轮廓线,第二条轮廓线;使用定点设备指定十字中心线距第一条轮廓线的偏移或输入值;使用定点设备指定十字中心线距第二条轮廓线的偏移或输入值。
(1)有孔
指定孔的直径值以创建带孔的十字中心线。如下图所示:
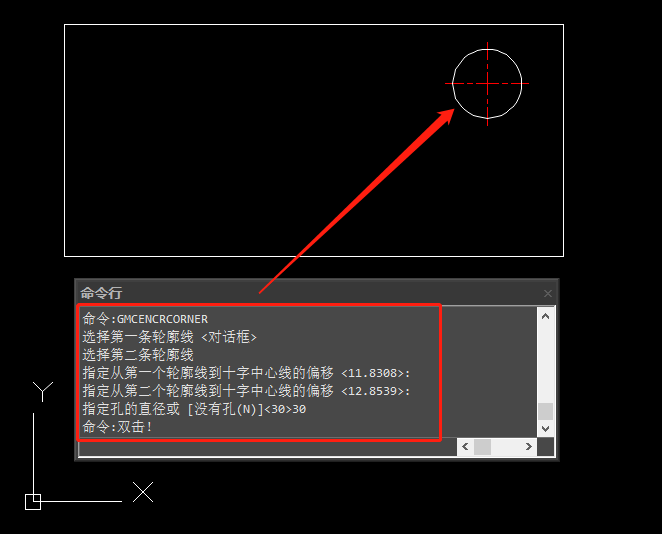
(2)没有孔
输入:N,以创建不带孔的十字中心线,然后指定十字的直径值
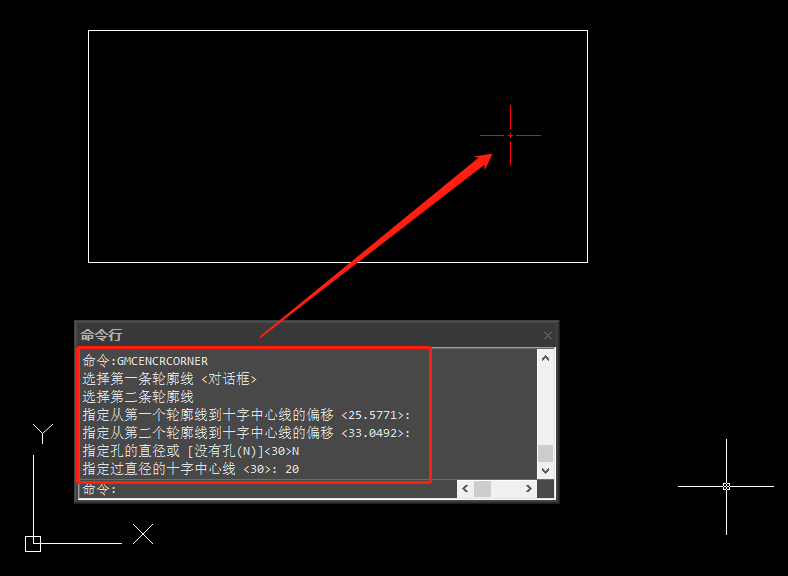
本篇CAD教程小编给大家分享了浩辰CAD机械软件中创建过角点十字中心线的详细操作步骤,你学会了吗?不知道CAD中心线怎么画的新手设计师可以参考本篇教程来绘制中心线哦!更多CAD实用技巧小编会在后续教程中给大家分享,感兴趣的话一定要记得关注浩辰CAD官网教程专区哦!
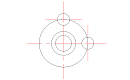
2023-03-07

2023-02-28
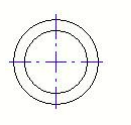
2020-07-07
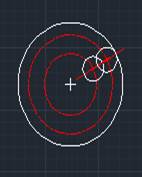
2020-07-07
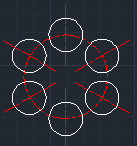
2020-07-07
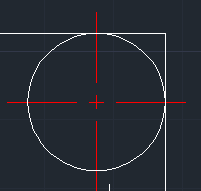
2020-07-07

2020-07-07
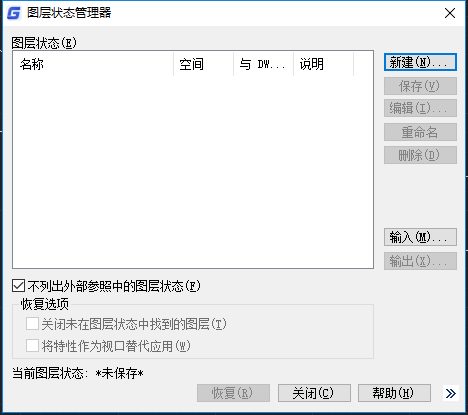
2020-06-28
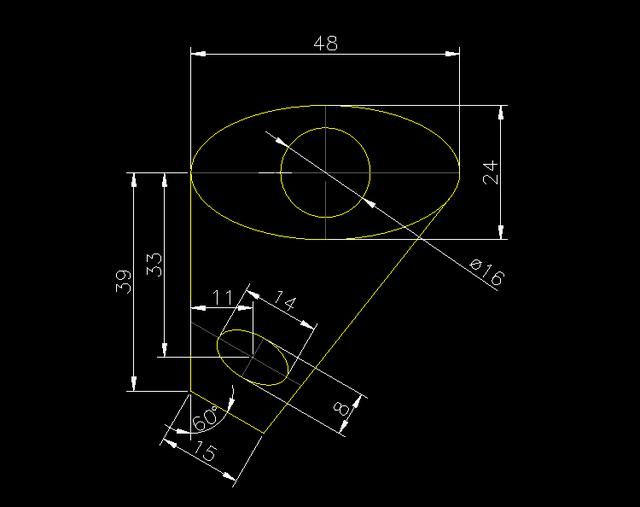
2019-05-30

2019-05-06
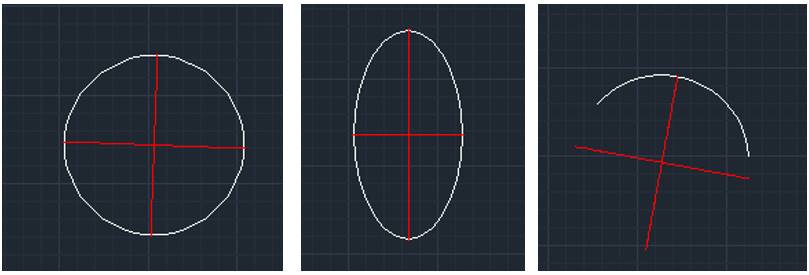
2019-05-05
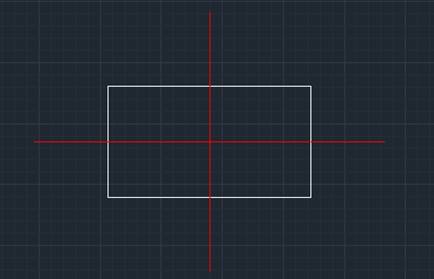
2018-11-27
