CAD一般模型空间绘制图纸后,大家用CAD打印图纸使用布局空间。CAD 布局打印常用功能,下面再介绍一些常用的技巧。
一、在同一张图纸上需要用到两种以上的比例出图.
这个问题其实就是需要用到两套标注样式和两个视口,对应图形部分的文字高度需要分别设置,用于1:600的图形部分字高为1800,标注样式用GZ40QH-600,用于1:120的图形部分字高为360,标注样式用GZ40QH-120。
说明性的文字直接写到图纸空间即可,字高也不用换算了。
二、如何不打印视口边界
如果一张图中有多个视口,打印时视口线也会打印出来,解决的办法是把这部分视口放置在“DefPoints”图层中,在 CAD中,这个图层中的对象是不会被打印出来的。看下图,如果其他某个图层中的东西也不想打印出来,在图层管理器中点击对应图层后面的那个打印机,让他出现红“×”或斜杠,这个图层上的所有图形将不会打印出来。
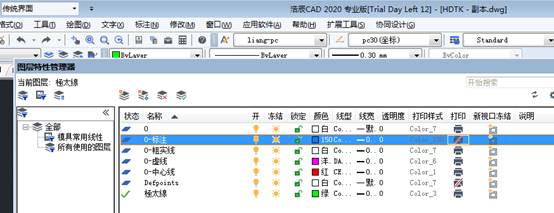
三、虚线打印为实线
再有,有时在模型空间设置的线型为虚线,在图纸空间显示的却为实线,这是线形比例问题,首先你要从图纸空间进入模型空间,试试用“RE”命令刷新一下,如果还没有正常,就选择那条虚线(当然也可以是点画线),根据视口比例调整它的“线型比例”,有时一次调整不好,就需要多调整几次,达到要求为止。
如果“线型比例”过大过小在模型空间都会显示不出线型来,所以建议虚线要用一种或两种颜色来区分。
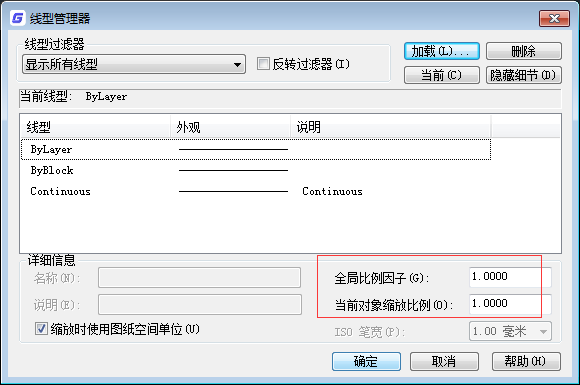
此外,CAD中有一个变量叫PSLTSCALE命令,如果设置成1,可以让同一条虚线在不同比例视口中看上去比例是相同的,也就是说不同比例视口中虚线的线型比例会自动调整,使他们打印出来后单元长度是一致的。
四、页面设置
当进入布局空间插入图框后会发现图框和布局空间中的图纸背景不匹配,这时需要启动打印命令,框选图框,选好打印机,设置好出图比例后点“应用到布局”,图纸背景才会跟图框匹配。如果每个布局都设置好了页面设置,可以利用“发布”功能进行批量打印,不过这要求一个布局里面只有一张图,并且这张图的打印设置已经设置完成。
如果这次的打印设置要与上次打印设置基本一样,直接选<上一次打印>即可完成大部分设置工作,你唯一要做的就是点击“窗口”选择打印范围,然后确定,最后预览一下,可以到所有工作完成以后,再打印出你的成果。
五、设置多边形和圆形视口
在有些图纸中需要创建不规则形状的视口,例如局部大样图,此时可以先用多段线(Pline)绘制好封闭的视口形状,然后运行新建视口:vports命令,选择选项:O(对象),选择绘制好的多段线,就可以创建不规则的视口。当然也可以利用新建视口的多边形(P)选项直接绘制多边形窗口。
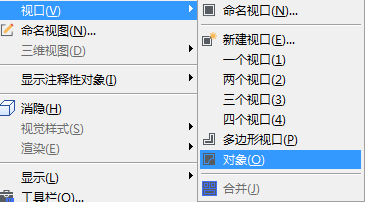
六、注释性(Annotative)
在CAD中添加了注释性,对文字、标注、图块、填充等对象可以设置注释性比例,在不同的布局和空间比例可以保证打印尺寸一致,主要目的就是为了方便相同图形多比例布图出图。
使用这些CAD打印图纸布局技巧,可以快速方便完成图纸打印。新建多个布局或者视口完成打印图纸需要。
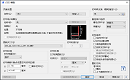
2022-04-06
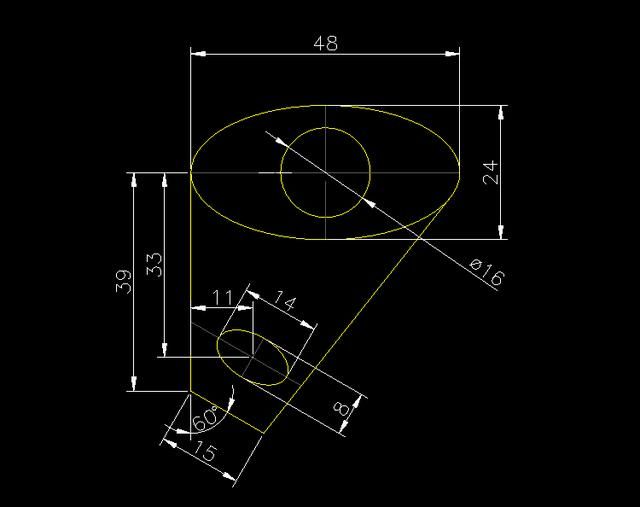
2019-11-13
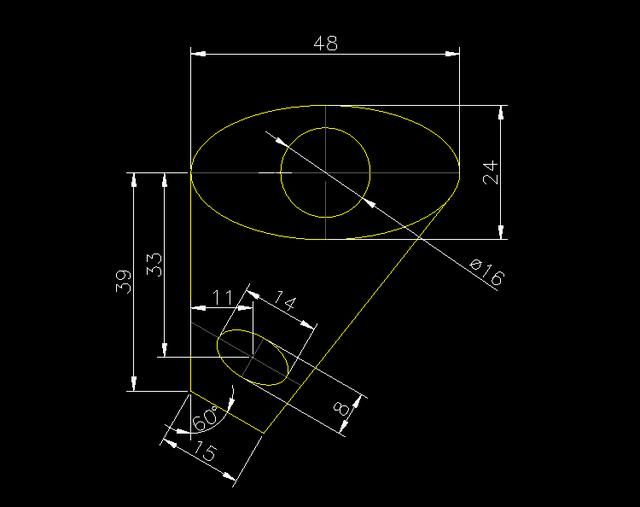
2019-11-13

2019-10-25
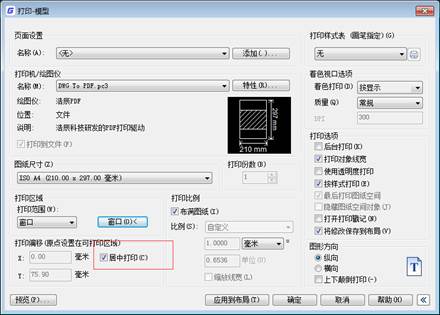
2019-10-25

2019-10-25

2019-10-17
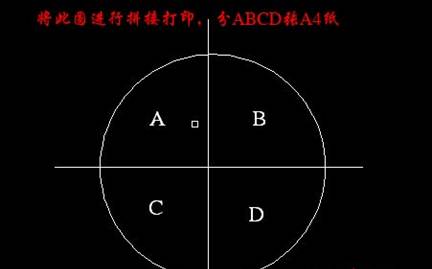
2019-10-09

2019-10-09

2019-10-08
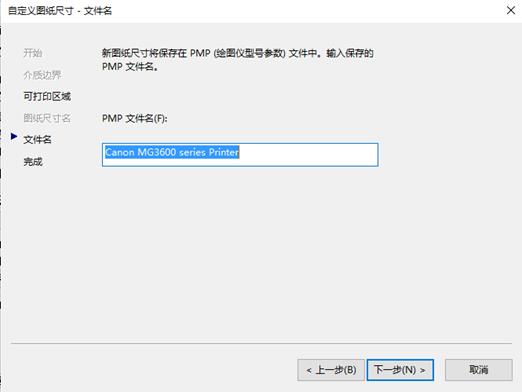
2019-09-17
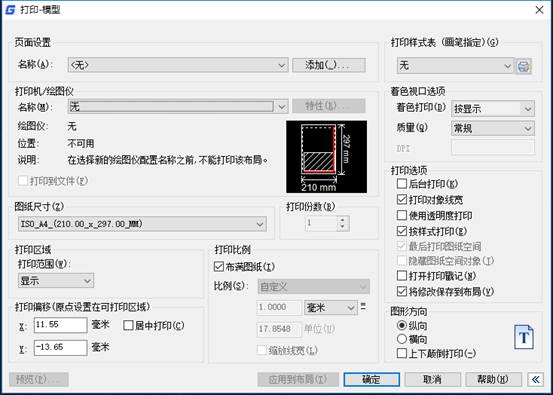
2019-09-06
