CAD绘图软件的状态栏中有一个功能叫CAD极轴追踪,这个歌功能的使用可以按F10快捷键。顾名思义,CAD极轴追踪功能就是可以准确的确定位置和角度,快速绘制角度线,节省绘图时间。
状态栏位置如图

可以使用极轴追踪沿着90、60、45、30、22.5、18、15、10和5度的极轴角增量进行追踪,也可以指定其他角度。同时,极轴角测量完美支持“相对上一段”,不仅在连续画线过程支持针对相对上一段测量极轴角,捕捉已绘制线的端点也可以自动搜索计算。以8-4-1图例显示了当极轴角增量设置为30度,光标移动90度时显示的对齐路径。

一、CAD极轴追踪功能的极轴角
0度方向取决于在“图形单位”对话框中设置的角度。捕捉的方向(顺时针或逆时针)取决于设置测量单位时指定的单位方向。
在状态栏中右键单击“极轴”按钮,可打开极轴设置对话框,如图所示。
在“增量角”下拉列表框中可以选择极轴角的增量,此外还可以通过新建按钮使用在“增量角”下拉列表中没有的附加角。
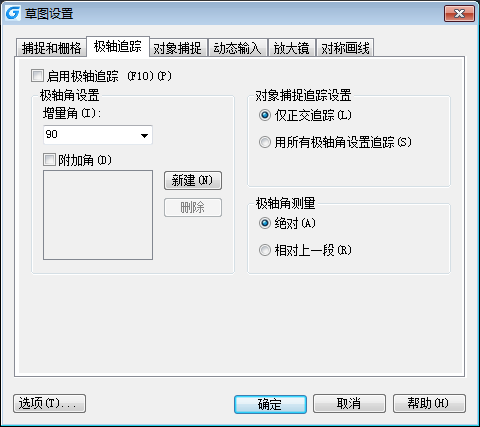

二、CAD极轴追踪的伙伴——对象追踪
与极轴功能一样,对象追踪也是浩辰CAD较高版本的新加功能,用户使用非常方便。在浩辰CAD中,用户点击界面底部的按钮可打开或关闭对象追踪定位功能,对象追踪可以和极轴或对象捕捉功能合并使用。
当“自动追踪”打开时,临时对齐路径有助于以精确的位置和角度创建对象。“自动追踪”包括两种追踪选项:“极轴追踪”和“对象捕捉追踪”。可以通过状态栏上的“极轴”或“对象追踪”按钮打开或关闭“自动追踪”。与对象捕捉一起使用对象捕捉追踪。必须设置对象捕捉,才能从对象的捕捉点进行追踪。
使用对象捕捉追踪,可以沿着基于对象捕捉点的对齐路径进行追踪。已获取的点将显示一个小加号(+),一次最多可以获取七个追踪点。获取点之后,当在绘图路径上移动光标时,将显示相对于获取点的水平、垂直或极轴对齐路径。例如,可以基于对象端点、中点或者对象的交点,沿着某个路径选择一点。
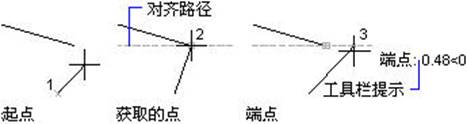
对象追踪示意图
在图11-4-4中,启用了“端点”对象捕捉。单击直线的起点(1)开始绘制直线,将光标移动到另一条直线的端点(2)处获取该点,然后沿着水平对齐路径移动光标,定位要绘制的直线的端点(3)。
CAD极轴追踪功能是浩辰CAD较高版本新增的功能,在实际使用的过程中可以根据需要和对象追中功能合并使用,这样有助于更精确的捕捉对象。
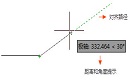
2023-05-08
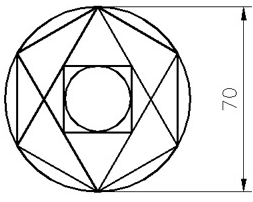
2019-11-04
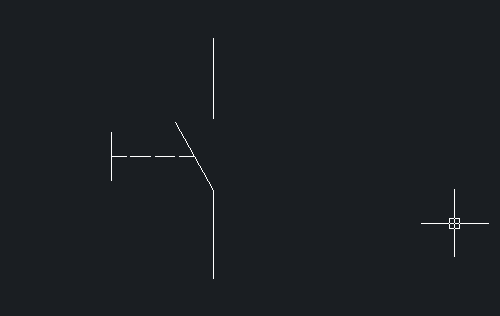
2019-11-04
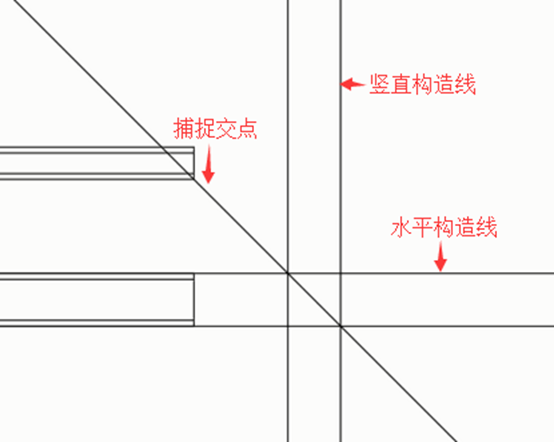
2019-11-04

2019-10-16

2019-10-11
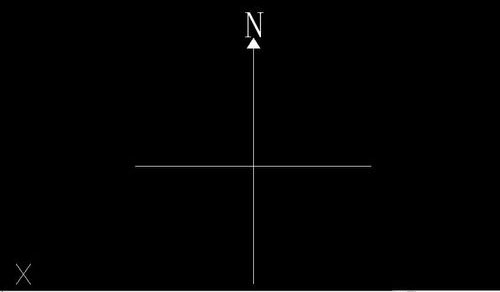
2019-09-10
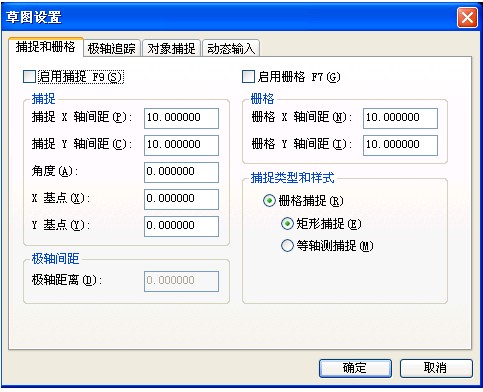
2019-08-23

2019-08-15
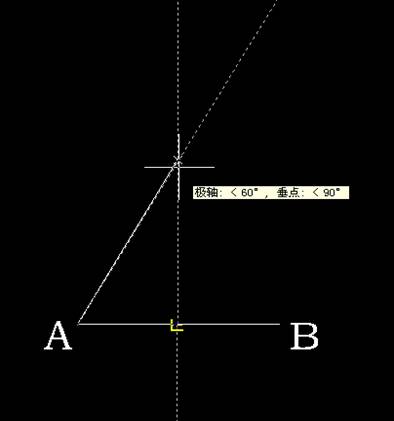
2019-07-18
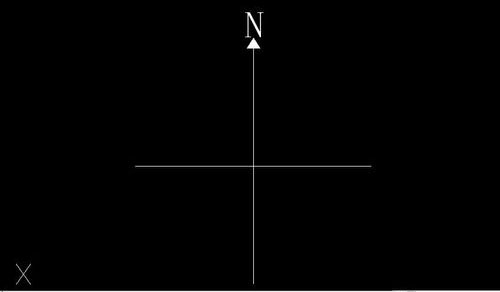
2019-07-12
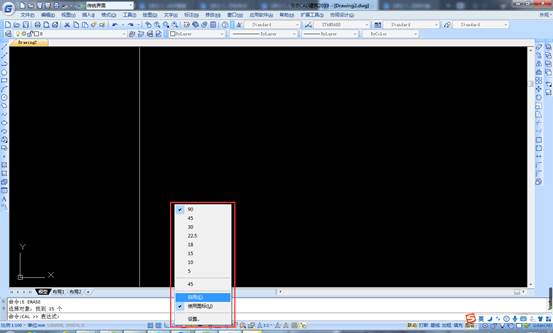
2019-07-09
