在绘制CAD图纸的过程中有时候会需要画CAD折断线,可是有些新手设计师由于刚开始学习CAD绘图,便不知道CAD折断线怎么画出来?本文小编来给大家分享一下浩辰CAD软件中CAD折断线标准画法。
1、启动浩辰CAD,输入命令:BREAKLINE,点击回车键;或者是在菜单栏中依次点击【扩展工具】—【绘图工具】—【折断线】。如下图所示:
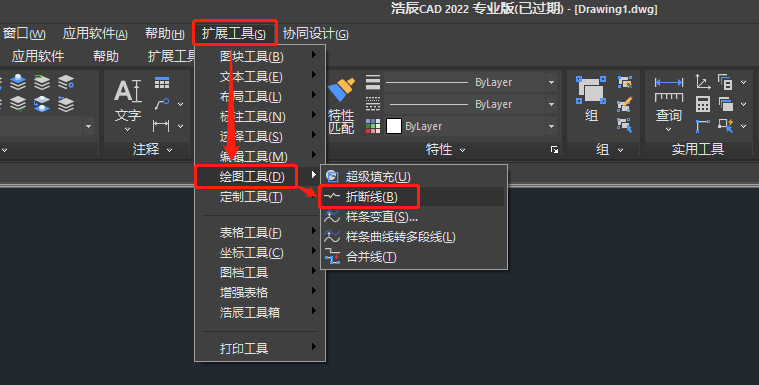
2、根据提示在图纸中指定折断线的起点,或选择相关选项。如下图所示:
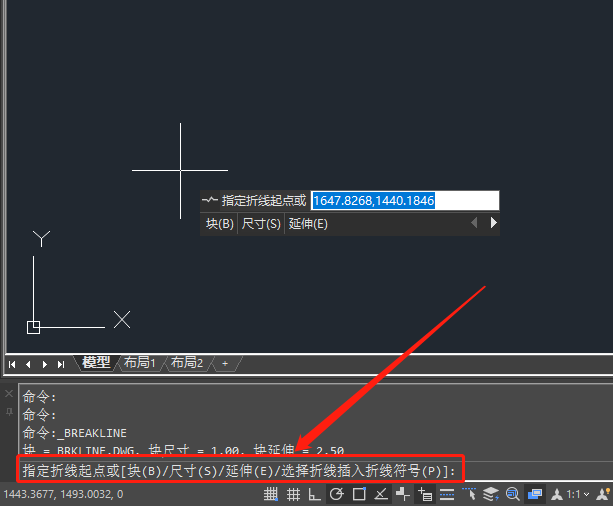
(1)块(B)。输:B,点击回车键,系统会自动在当前图纸中插入一个名为BRKLINE的折断图块;
(2)尺寸(S)。输:S,点击回车键,即可设置折断线符号尺寸;
(3)延伸(E)。输:E,点击回车键,即可设置折线符号直线部分的延伸距离;
(4)选择折线插入折线符号(P)。输:P,点击回车键,根据提示在图纸中选择直线或多段线上插入折断符号。
3、根据提示指定折断线的起点、终点及折断线符号的位置,即可完成折断线的绘制。如下图所示:

通过以上简单的几步便可以完成CAD折断线的绘制了,是不是很简单呢?本文小编主要给大家分享了浩辰CAD软件中CAD折断线标准画法想要了解更多相关CAD实用技巧的小伙伴一定要关注浩辰CAD官网教程专区,小编后续将会给大家分享更多精彩内容哦!
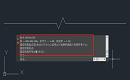
2023-04-10

2021-05-07
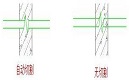
2020-11-09
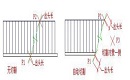
2020-11-09
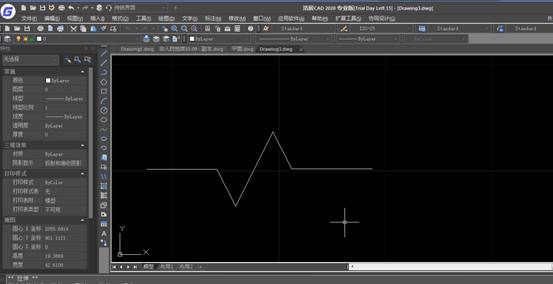
2019-11-15
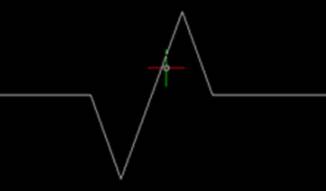
2019-08-28

2019-08-13

2019-06-27

2019-06-03
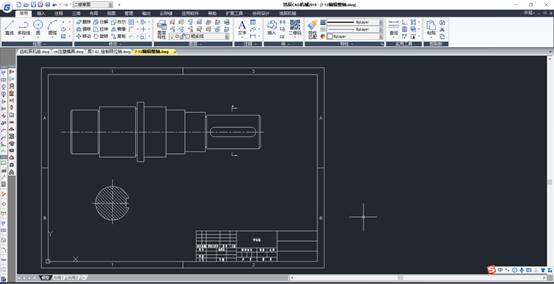
2019-05-17
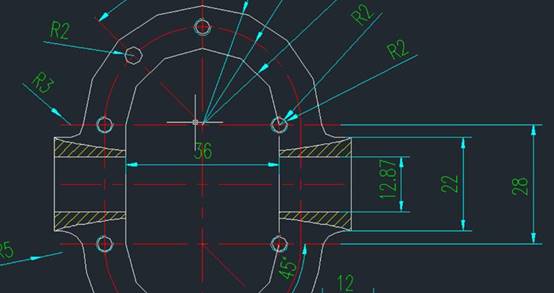
2019-05-17

2024-03-04
