CAD空心字的教程今天我们继续来学习,下面和小编一起来看吧。
1、输入“立体字”,字体为琥珀体,并在分解文字之前拷贝一份后用。
2、键入“Extrued”(挤压)命令,框选“立体字”,提示“拉伸高度”输入“-300”。
注:之所以输入负值,是在执行第六步后可使拷贝的“立体字”移到原位置能居于立体字的上端面。若输入正值,应将其沿Z轴正向移动相同的高度,其结果是一样的。
3、键入“Rotate3d”(三维旋转)命令,框选“立体字”,回车,按“两点”从左到右定义轴,随后输入旋转角度,例如30。
注:文字似乎变矮了,实际上文字本身高度并没有变矮,只是在三维旋转的作用下,文字与XY平面成一角度,由于投影的关系才变得矮了。
4、再次执行该命令,按“两点”从上到下定义轴,角度依然输入30。
5、用同样的方法将刚才拷贝在一边的“立体字”按相同的角度旋转两次。
6、键入“Move”(移动)命令,把旋转后的“立体字”移到原位置对齐即可。
第六种:网格字
既然字体被分解后转化为直线和圆弧,就可以使用“图案填充”命令,下面我们就利用这个命令来制作几例字体效果,先来做网格字。
1、输入“网格字”,字体为琥珀体。
注:建议选择笔划较粗的字体,这样容易出效果。
2、键入“Bhatch”(图案填充)命令,打开“图案填充”对话框,点“快速”标签下“图案”右边的按钮,打开“图案填充”调色板,单击“ANSI”标 签,选择名为“ANSI37”的图案,“确定”后返回,在“比例中”输入合适的值,点“拾取点”按钮,在笔划内部逐一单击,回车单击“确定”。
注:如果填充图案太密,或拒绝填充,用“Hatchedit”(图案填充编辑)命令进行调整,直到比例合适为止。
3、键入“Erase”(删除)命令,将笔划框线删除,网格字就做好了。
“线条字”:在“ANSI”标签下选择图案“ANSI31”。
“蜂窝字”:在“其它预定义”标签下选择图案“HONEY”。
“编织字”:在“其它预定义”标签下选择图案“EARTH”。
“砖纹字”:在“其它预定义”标签下选择图案“AR-BRSTD”。
第七种:底纹字
在本例中,我们将综合运用“外框字”和“网格字”的制作方法,来创造“底纹字”的效果。
1、按“外框字”的制作方法,文字输入“底纹字”,字体为海报体,偏移距离300,并在分解文字之前拷贝一份后用。
注:最好在“多行文字编辑器”里加大字距,以免轮廓相互重叠。
2、键入“Bhatch”(图案填充)命令,打开“图案填充”对话框,点“快速”标签下“图案”右边的按钮,打开“图案填充”调色板,单击“其它预定义” 标签,选择名为“ANSI38”的图案,“确定”后返回,在“比例中”输入合适的值,点“拾取点”按钮,在各个字的外框线内逐一单击(注意不要点在笔划 内),回车单击“确定”。
注:既然是底纹,图案可任意选择,只要不是“Solid”就可以。
3、键入“Move”(移动)命令,把刚才拷贝在一边的“底纹字”移到原位置对齐,或者稍微偏移一点。
4、键入“Erase”(删除)命令,将轮廓线删除。
注:如果文字被底纹覆盖,可用“Draworder”(排序)命令将文字置于底纹上方。注意,在有关重叠对象的操作中,会经常用到这个命令。
按照本例还可制作“挖洞字”的效果,只要用“Erase”(删除)命令,将笔划线及轮廓线全部删除,保持原文字所在位置为空,只留下图案部分就可以了,其中图案可任选。
第八种:填充字
从上几例制作中,我们自然会想到,能不能用图像文件来填充文字内部呢?答案是肯定的,这就需要用到“超级图案填充”这一功能强大的命令。
1、输入“填充字”,字体为琥珀体。
2、键入“Superhatch”(超级图案填充)命令,打开“超级图案填充”对话框,点击“图像”按钮,在随后出现的“选择图象文件” 对话框里选择一个图像文件,例如一幅花朵的图像,点“打开”,出现“图像对话框”,确认复选“插入点”和“比例”为“在屏幕上指定”,然后点“确定”,随 后在屏幕上按两次左键拉出所选图像,“接受该图像的位置吗”,回车,提示“制定选项”时,再次回车接受默认的“内部点”,在笔划内部逐一单击,回车后花朵 图象就被填充到笔划内了。
好了,是不是有点CorelDRAW容器效果的感觉?我们把文字笔划线条删除掉,也是一种不错的效果。
注:填充图象实际上是一个图象裁剪过程,而且拉出图像的大小会影响最终的填充效果,所以在拉出图像时最好能参照文字的位置,而且还要确认你要显示图象的哪 一部分,使那部分大小覆盖整个文字,这样文字笔划所在位置的部分图像将被保留,而笔划之外的部分将被裁剪掉。如果所拉出的图象宽高小于文字的话,则图象是 以平铺的方式填充的,你可用“Tframes”(取消外框)命令来隐藏平铺图象之间的框线,也可保留它们,创造另外一种效果也未尝不可。
关于填充字的制作,其中蕴藏着许多变化,例如将每个笔划用不同的颜色填充,会得到一个五颜六色的文字效果。换用一幅渐变颜色的图象,就可以制作出“渐变 字”。再或者用木纹的、大理石的图象,又可以制作出“木纹字”和“大理石字”等等。总之,随便用什么图象,最终都将体现出所填充图象自身的图案、颜色、纹 理等效果来,你会觉得“Superhatch”(超级图案填充)命令的确是功能强大,名不虚传。
以上就是全部关于空心字的教程了,希望大家可以喜欢并掌握。
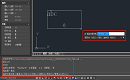
2021-12-06

2019-11-29

2019-11-22

2019-11-13

2019-05-29
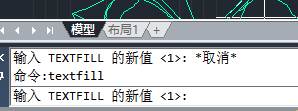
2019-05-27

2019-05-24

2024-04-26

2024-04-26
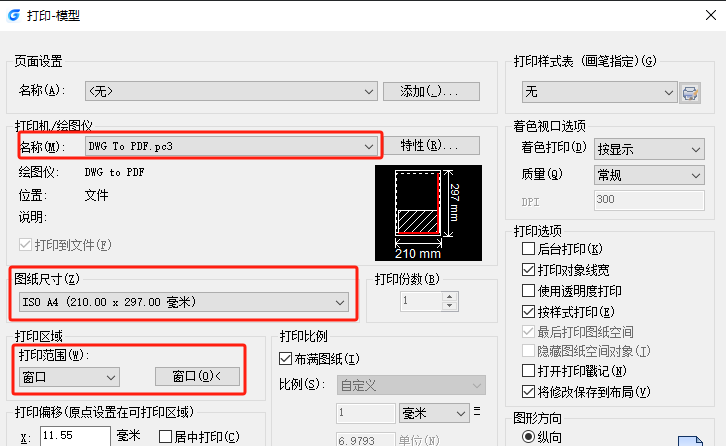
2024-04-25

2024-04-25

2024-04-25
