CAD块应用非常广泛,可以提设计绘图效率,我们来看看下面的这个例子,图中的窗户缩放之后的图形样式,并不是我们想要的结果,这个时候,我们的【块】就发挥他的用处了。
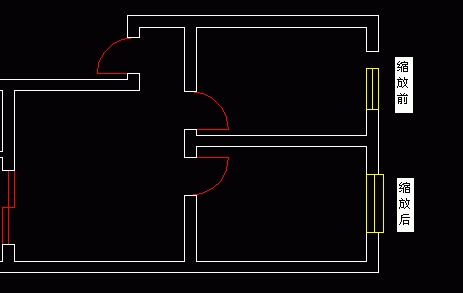
块一般是由几个图形对象组合成为一个单独的图形对象,类似于图形编组(虽然它们是两个概念)。它的特点在于能够有力的协助用户快捷准确地组织、生成可以修改的图形,由于它的插入是在原块定义基础上的引用,所以它能在一定程度上减少图形文件的大小,并且在插入块图形时,你可以随意按需要的比例进行缩放和旋转角度。
我们一般在0层上进行块的创建,并将颜色、线型和线宽设置为ByLayer。块的实际应用,主要分为两个部分:1、块的创建;2、块的插入。下面以北方双层窗户的平面符号标示为例,说明应用块的过程。
运行CAD以后,在菜单栏选择Format>Unit…,在弹出的Drawing Units对话框中,设置长度单位类型为:小数,长度单位精度为:0,设置从设计中心进行块插入的绘图单位为:毫米,绘图单位对话框见下图。
块的绘制最好使用一个单位,并以坐标零点为基准点。此例中,使用一个毫米来绘制双层窗户。这样,你在以后插入窗户块的时候可以指定它的真实尺寸。绘制过程如下:
这时,你想要定义块的图形已绘制完毕,下面进行块的创建。全选所绘图形,在命令行按b(Block)键,回车,弹出Block Definition对话框。在Preview icon区选择“依据块几何图形建立图标”项,你就可以看到预定义的块的样式了,方便于你的检查和确认,这也正是使用对话框创建块的优点。由于基点也已确定,你只要输入块的名字,按回车确定,块创建完毕。块定义对话框。
用命令B创建的块,一并保存在当前的图形文件中。若是你想把块作为一个单独的文件存储,你可以使用命令WB(Write Block),它方便在其他图形文件和DesignCenter中调用。
现在你就可随意在你的图形中插入你定义的块了,插入的块作为一个单一的对象。插入块的命令是i(Insert),若想只在命令行操作,必须在命令之前加入-号,依照命令行的提示进行块的插入,并且在插入的过程中可以在视图中实时看到结果。下面是使用命令行插入块的过程:
以上就是使用块的基本过程,不过在CAD中,时刻关注命令行的变化,不失为一个好的习惯。
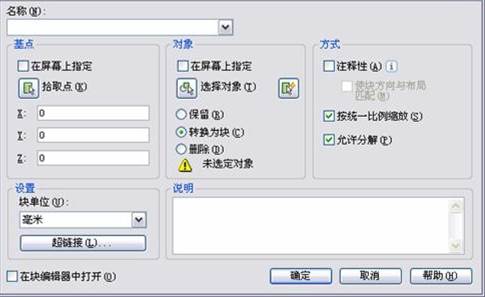
2019-08-07
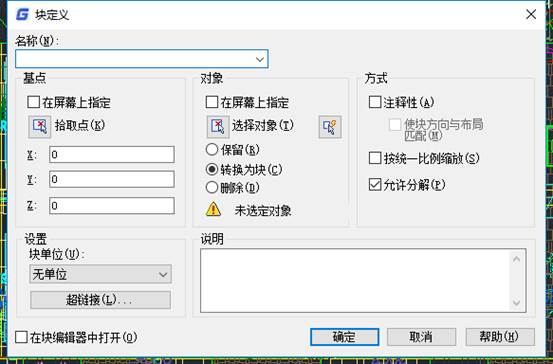
2019-05-27

2024-04-19

2024-04-19

2024-04-17

2024-04-17

2024-04-17
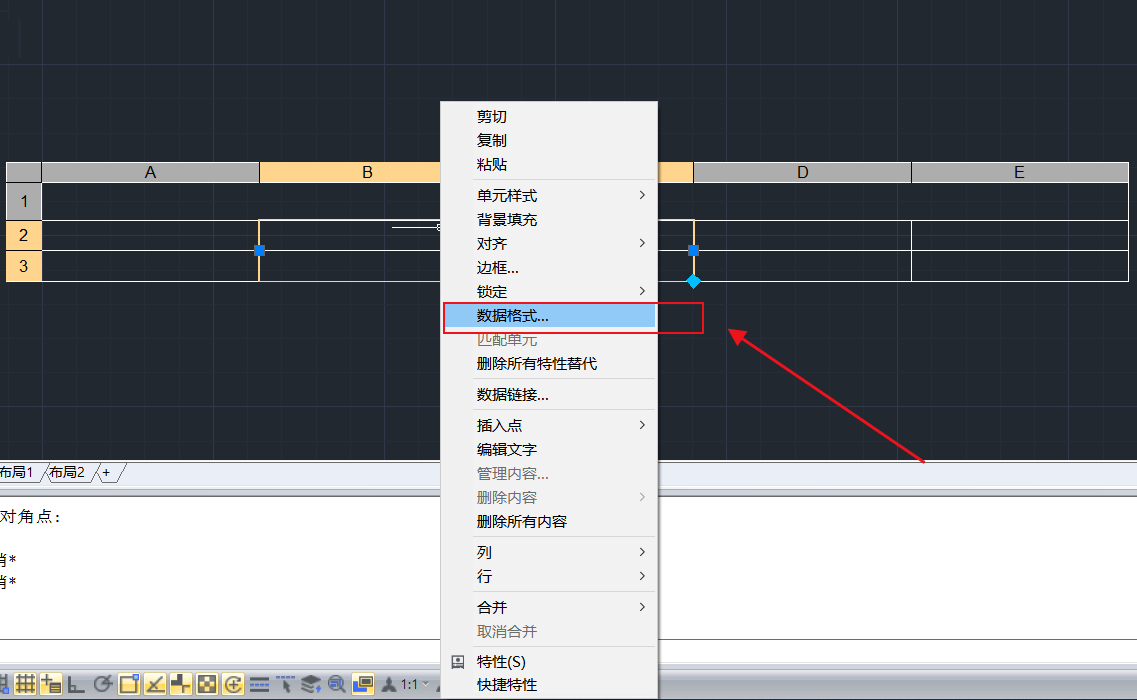
2024-04-16
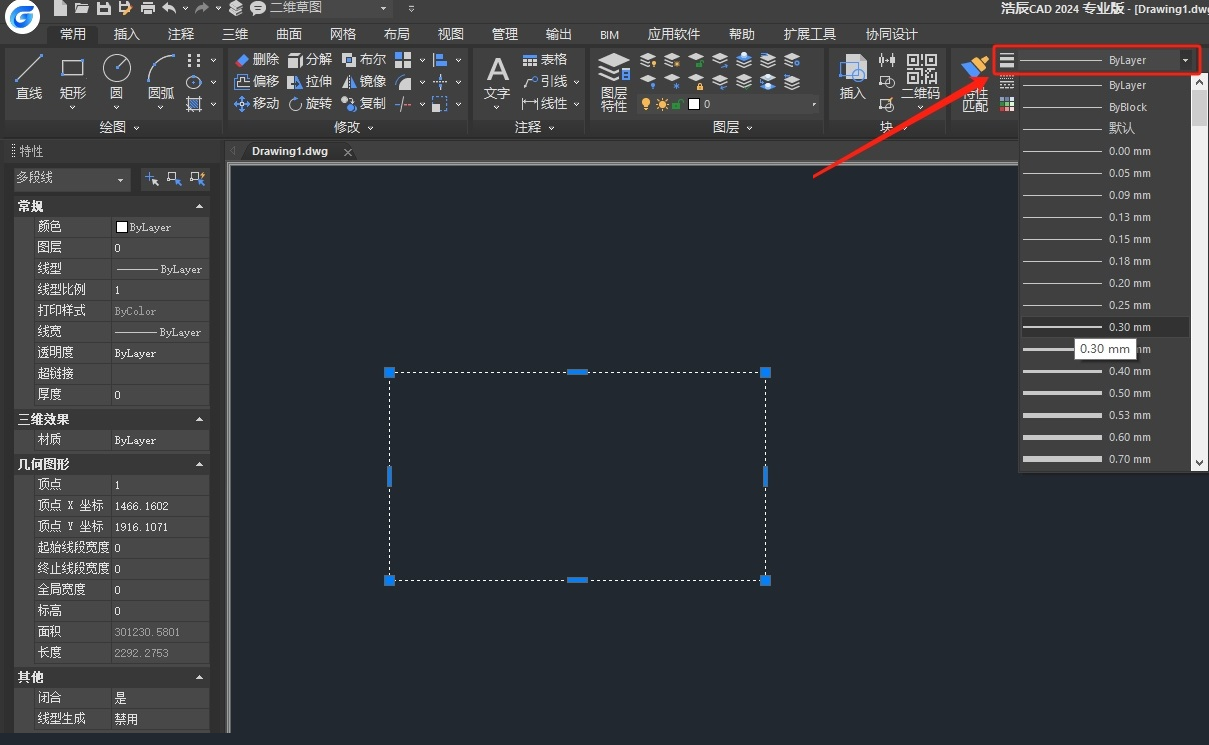
2024-04-16
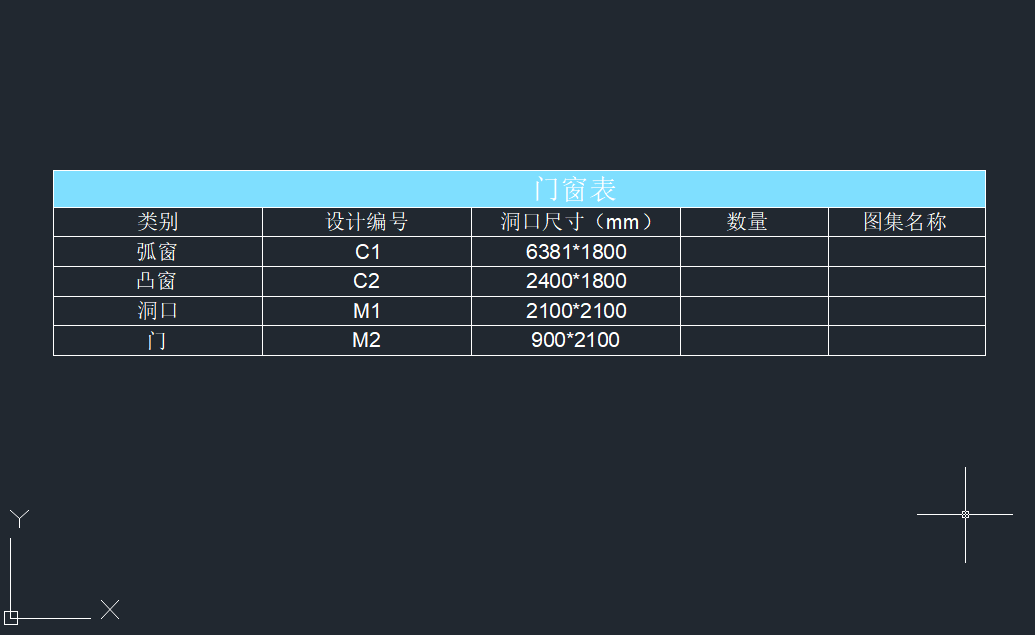
2024-04-15
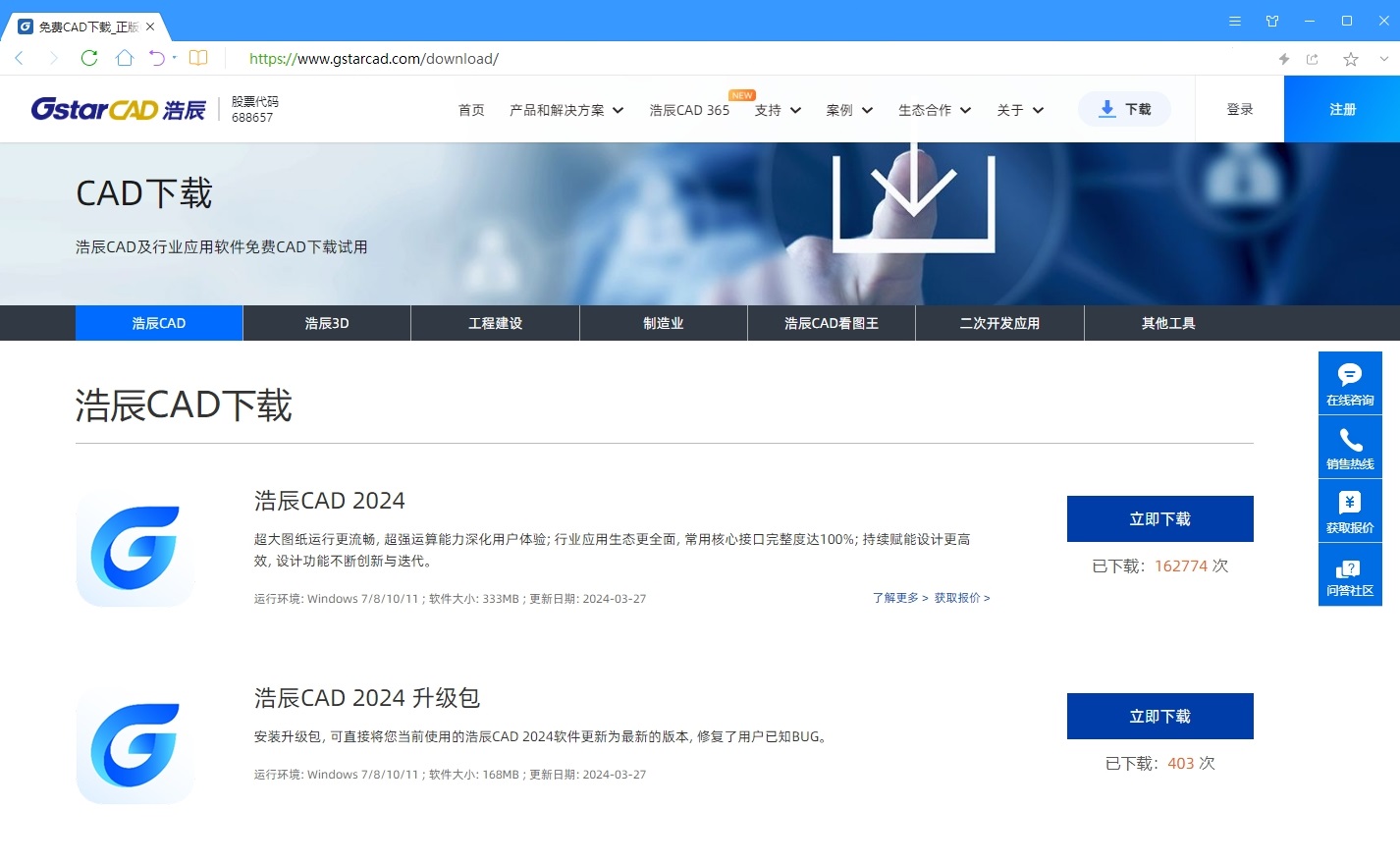
2024-04-15
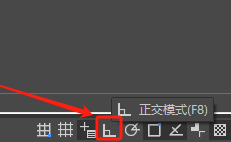
2024-04-12
