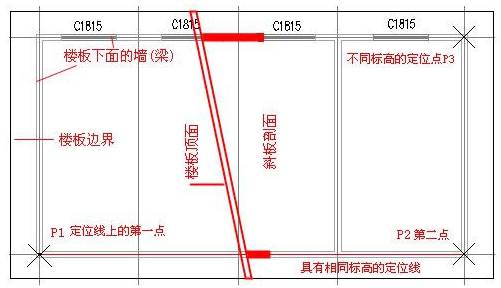作为CAD制图初学入门的人,在使用CAD软件绘制楼板的时候,不论我们使用
正版CAD软件,浩辰CAD绘图软件还是其他软件,都需要了解一些对话框控件说明,具体内容,我们来简单了解下。
在浩辰CAD绘图软件中,关于CAD软件绘制楼板的对话框控件说明:
1、打开浩辰CAD绘图软件;
2、找到菜单位置,建筑设计→柱梁板→绘制楼板(HZLB) ;
对话框控件的说明:
[板厚] 包括材料做法和结构板厚在内的楼板厚,以垂直于楼板面方向计算。
[板定位点<] 平板时取点获得板顶标高,斜板时取第一第二点设定斜板转轴位置,第三点设定定位点位置。
[绘制斜楼板] 勾选后要求取三点定义斜楼板转角和转轴位置,不勾选则绘制平楼板, 不需要设定第二点。
[第一二点标高] 绘制平楼板时,给出楼板顶面标高,绘制斜楼板时,给出定位线上两个点的标高。
[第三点标高]绘制平楼板时,不需要输入此点,绘制斜楼板时,给出斜板第三点的标高。 [端部垂直地面] 斜板的一种类型,它端部垂直于地面(楼面)。
[端部垂直轴线]斜板的另一种类型,它端部垂直于本身轴线。 1.选择已有路径绘制平板:
在对话框中先输入平楼板参数,此时命令行提示:
请选择需要生成楼板的闭合多段线或圆:选取用于楼板外边界的闭合多段线,如果需要从构件中取标高,在对话框中单击“板定位点<”;
请选择墙体或者梁:选择墙、柱、梁构件,取得其中的标高数据作为板顶标高;
请选择需要生成楼板的闭合多段线或圆:回车结束楼板绘制,命令按对话框中的标高和 边界线创建楼板。
2.选择已有路径绘制斜板:
在对话框中勾选“绘制斜楼板”,先输入楼板参数,两个标高点分别是“当前层高”和4200,此时命令行提示:
请选择需要生成楼板的闭合多段线或圆:选取用于楼板外边界的闭合多段线,单击“板 定位点<”绘制斜板一定要单击这里给三点定义斜度;
请在斜板上选取高度相同的两个点,第一点:点取 P1 点; 第二点:点取 P2 点,这两个点定义斜楼板的定位线;
请在斜板上选取具有不同标高的其他点:在对面墙的墙角点取 P3 点,这个点定义斜楼板的转角,回到命令提示;
请选择需要生成楼板的闭合多段线或圆:选回车结束楼板绘制或者继续选取其他闭合多 段线定义其他斜板,如下图所示:
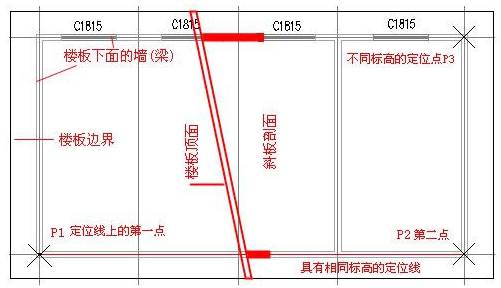
定义斜板时选择闭合多段线后,应马上单击“板定位点<”,而不要先回车结束楼板绘制。
在国产CAD,浩辰CAD绘图软件中,根据CAD软件绘制楼板的对话框控件说明,我们可以在绘制的时候,更加高效个便捷,也可以根据需要从CAD下载一些CAD教程来参考。