在CAD绘图软件中,我们不论是在绘图还是在编辑图纸,都会使用到CAD选择图形的功能,选择CAD对象的时候,我们常用的有点选、框选等,如果想要快速完成选择,我们可以使用一些CAD选择图形技巧帮助我们。
CAD选择图形技巧的使用:
1、点选
用鼠标直接点取图形的任意一边界,选中后的图形会虚线亮显。
在CAD高版本中加入了选择预览功能,就是当光标移动到图形边界上时,可能会被选中的图形就会亮显,这样就可以知道选择的对象是否正确。选择预览的效果可以设置,也可以关闭。输入OP,打开“选项”对话框,在“选择”选项卡中可以设置选择预览效果。
2、框选
框选就是先在图上空白处点一点确定选框的一个交点,然后拖动鼠标,形成一个矩形框来选择对象。框选方式分为两种:窗口方式(Window)和交叉(窗交Crossing)。在CAD中从左往右框选是窗口模式,图形完全在框选范围内才会被选中;从右往左框选是交叉模式,图形有任意一部分在框选范围内就会被选中。
CAD中对这两种模式有非常明显的提示,首先窗口框选的边界是实线,交叉框选的边界是虚线,在CAD高版本加上了颜色区别,窗口选框为蓝色,交叉选框为绿色。这种提示对于初学者来说还是有必要的,但对于熟练使用CAD的用户比较多余,可以将设置不显示,要设置的话,在“选项”对话框的“选择”选项卡中点“视觉效果设置”按钮,取消“指示选择区域”。
3、累加选择
默认状态下,CAD是累加选择状态,也就是只要是在选择对象的状态,可以不断点选和框选,所有选择对象都会被添加到选择集中。
如果累加选择状态被关闭,以前选择的对象会被新选择的对象替换。
控制累加选择的变量是PICKADD,变量为1时,可以累加选择,设置为0时,无法累加选择。
利用属性框(CTRL+1可以开关属性框)上面的累加选择按钮可以快速切换这个状态。你可以点一下左边的那个按钮,按钮会在两种状态间切换,显示为“+”号,表示PICKADD打开,显示为“1”,表示PICKADD关闭。如下图所示。
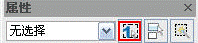
选项为P(Previous),也就是当提示选择对象时直接输入P,就可以再次选中上一次选中的对象。
这个选项还是比较有用的,比如说你东选西选把需要编辑的对象选择出来了,结果一不小心误操作将选择的对象取消了;再比如说你移动了一些对象后,选择集被取消了,一会儿你又想旋转相同的对象,这些情况你都无需再选择一次,当提示选择对象时,输入一个P,就把上回的选择集给取回来了。
5、上一个
选项为L(Last),选择最新创建的图形。
6、全选
全选很简单,就是选择所有图形,在各种软件中都有一个通用的快捷键:Ctrl+A,在CAD中也可以在提示选择对象时输入all。
7、删除
选项是R,当选择集比较复杂,例如在框选对象后又要从中摘除一些对象时,可以在提示选择对象的状态下输入R,然后在点选或框选对象,将这些对象从选择集中删除。
要从选择集中删除对象,还有一种方法,按住Shift键,然后点选或框选已经被选择对象,这些对象就可以从选择集中被删除。
8、添加
选项是A,因为CAD默认就是累加选择状态,因此这儿选项用得并不多。
9、组
如果之前用Group命令将对象进行了编组,可以在选择对象时输入G选项,然后输入自己定义的组名,可以快速将定义的组选择出来。
对象成组后,点取组中任何一个对象,对象将都会被选中。当然如果在“选项”对话框的“选择集”选项卡中取消了“对象编组”选项,即使编了组,点选组中对象也不会选择整个组。
10、选择的其他选项
选择的选项还有不少,例如圆形区域、不规则区域、围栏,这些用得比较少,如果想了解,就看看前面提到的那篇文章。
11、循环选择预览
当有重叠对象或非常接近对象时,光标停留到对象附近,按SHIFT+空格,CAD会自动切换对象选择预览,此时点击会选中当前预览的对象。
12、快速选择
快速选择可以通过设置一些条件,快速从图中将所有满足条件的图形都选择出来。
快速选择的命令是Qselect,也可以点属性框右上角的快速选择按钮直接调用这命令。输入命令后,会弹出一个对话框,如下图所示。
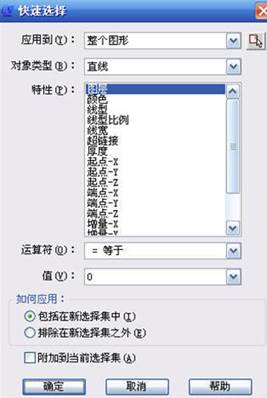
这个对话框看似很复杂,实际很简单,主要分三部分:上面是应用范围,是整体图形还是从框选的一部分图形中筛选;中间是过滤条件,包括对象类型,作为过滤条件的特性,运算符和值;最下面是选择出来的对象要怎么办,是添加到新选择集中呢,排除到新选择集之外,还是附加到当前的选择集中。
举个很简单的例子,假设我们要选择图中所有半径是30的圆,顶部采用默认设置:整个图形,对象类型选择圆,在特性中选择半径,运算符选择“等于”,在值中输入30,点“确定”按钮就可以将这些圆选择出来了。
快速选择只能设置一个条件,因此操作还是比较简单,但有时一个条件无法完成删选,需要先筛选一次,然后将“应用到”设置为“当前选择”,然后再设置条件,进行再次筛选。
13、选择过滤器(FILTER)
输入filter后,就可以调用选择过滤器。选择过滤器跟快速选择有些类似,不同的是,可以设置多个条件,可以从图中对象获取条件,然后再删除多余的条件,设置好过滤器后可以保存,下次选择的时候还可以再用。选择过滤器对话框如下图所示。
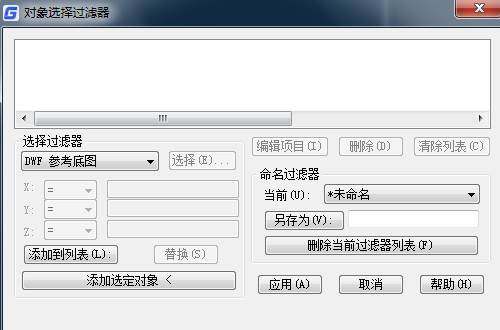
我们先可以从选择过滤器列表中选择一个条件,设置参数后,点“添加至列表”,一次可以添加几个条件。也可以直接点“添加选择的对象”,直接从图中拾取一个作为参照的对象,将此对象的多有特性都提取到过滤参数列表中,然后点“删除”按钮将多余条件删除,点“编辑项目”来编辑过滤条件中需要调整的参数。
这些过滤提交如果只想用一次,直接点“应用”就可以选择了,如果下次还想用,就取个名字,将设置好的过滤器保存下来。
14、选择的相关设置
选择的相关设置基本都集中在“选项”对话框的“选择”选项卡中,如下图所示:
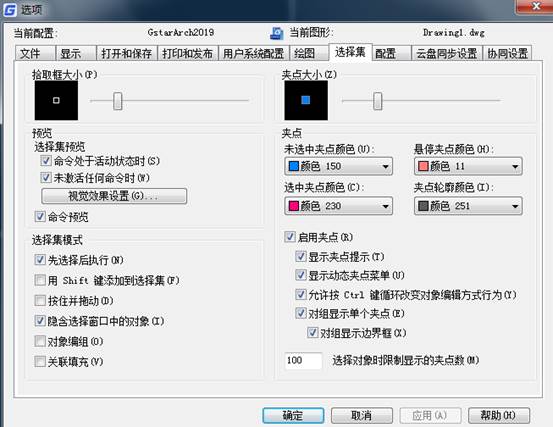
这其中包括前面提到的选择预览和选择框的设置,还有一些“选择模式”的设置,这些设置通常不会去调整它。但如果你选择的时候遇到了问题,不妨到这里来检查一下选项是否有变化。
例如你选择了图形后在点移动按钮,但CAD却仍提示你选择对象,这时候你就需要来检查一下这里“先选择后执行”选项是否被取消了,或者直接输入pickfirst,检查一下变量是否设置为0了(默认应该为1)。
再假设你框选时,定完第一个角点后松开鼠标时,框选自动被取消,定完第一点后必须按住鼠标左键拖动才能框选,你就需要检查一下“按住并拖动”是否被勾选上了,或者检查一下变量pickdrag是否被设置为1了(默认应该为0)。
“对象编组”会影响组(group)的点选,勾上时,单击选中整个组,不勾选,单击只选中当前对象。
15、其他选择技巧
CAD中针对一些命令有一些特殊的选择技巧,例如用修剪和延伸时,直接回车就是选择所有对象作为修剪或延伸边界,在拉伸(S)时需要从右往左框选图形的局部,框选整个对象的话就等同于移动。
以上就是在CAD绘图软件中,在选择CAD对象的时候,我们 可以根据自己的需要,在图纸上选择需要的图纸,同时也可以使用CAD选择图形技巧。今天就介绍这么多了。安装浩辰CAD软件试试吧。更多CAD教程技巧,可关注浩辰CAD官网进行查看。
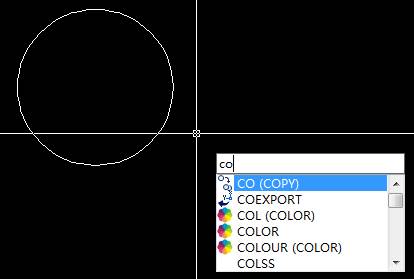
2019-10-29

2019-07-11
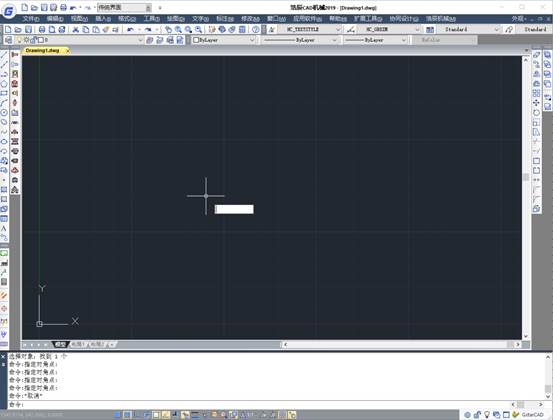
2019-06-17
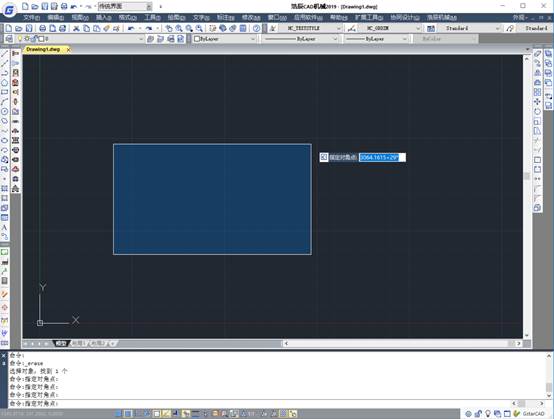
2019-06-17
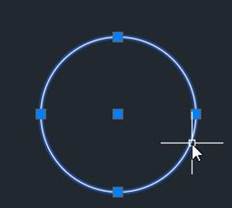
2019-06-10

2024-04-19

2024-04-19

2024-04-19

2024-04-19

2024-04-17

2024-04-17

2024-04-17
