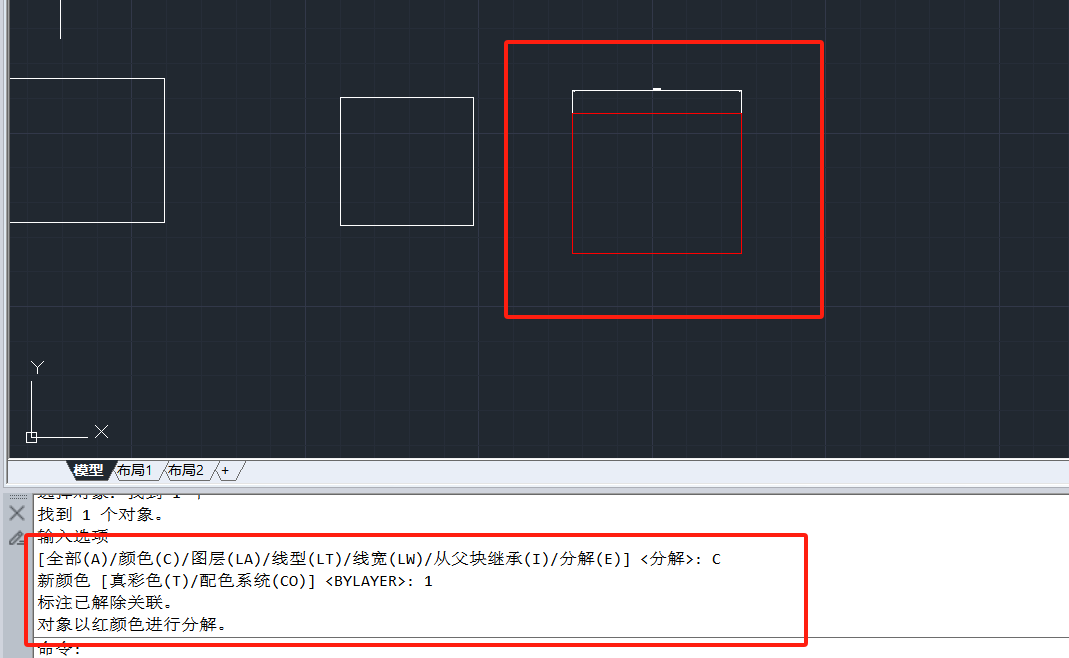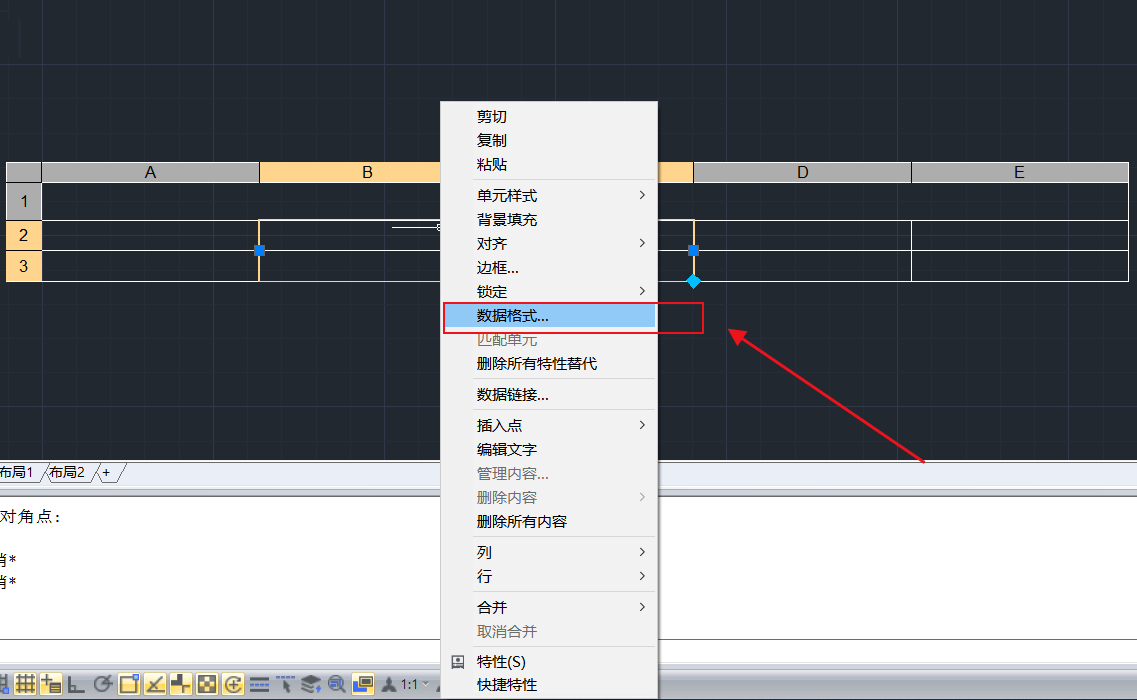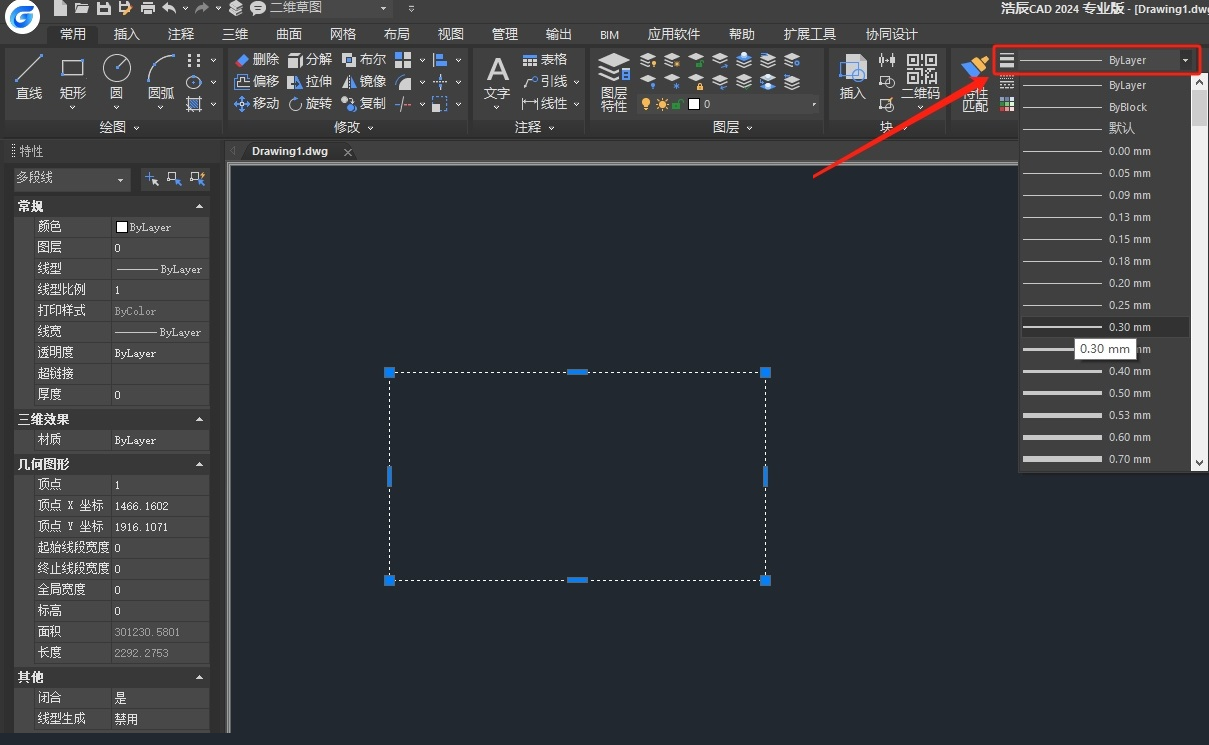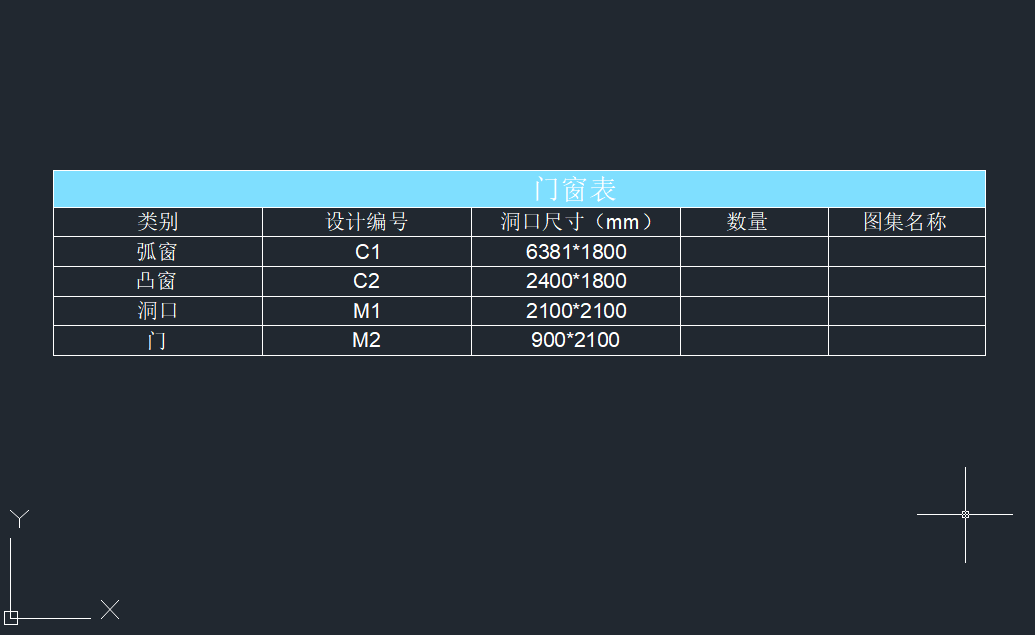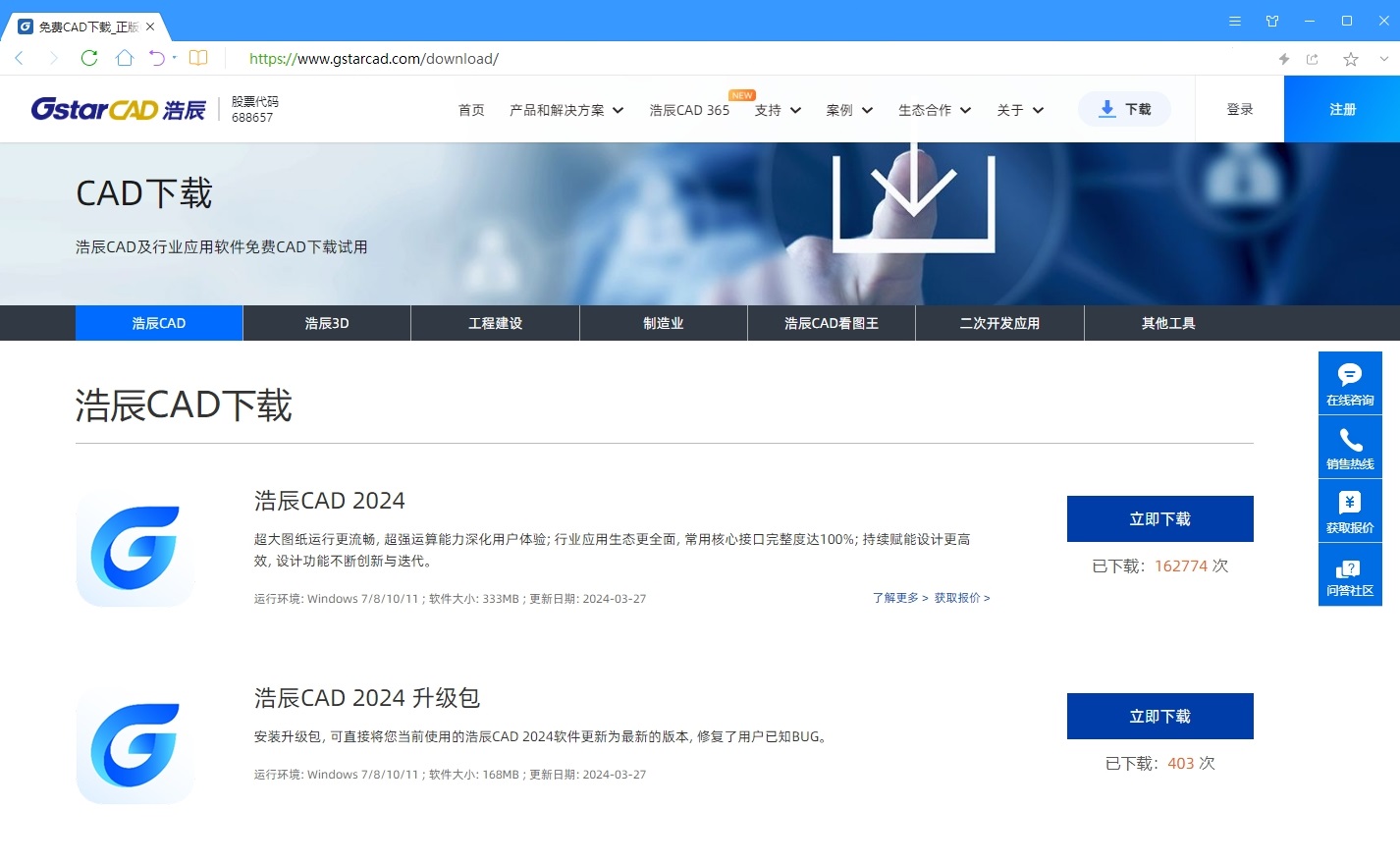在
CAD二维阵列的应用时,给用户带来前所未有的方便,更好的让用户体验到便捷的服务,
CAD二维阵列的应用是一个相对好学并且容易上手的应用,学会了可以更加的掌握一项新的应用。
在练习之前首先要说一下,低版本阵列和高版本的阵列从界面到操作都有较大的差别,低版本阵列会弹出一个对话框,在对话框中调整参数后,阵列完成后每个图形都是独立的。虽然在阵列对话框中可以预览效果,但如果阵列完才发现参数设置错误,只能撤销重新阵列,如下图所示。
高版本阵列默认没有对话框,默认状态下阵列后所有图形是一个整体,创建时或创建后可以通过命令面板、命令行参数、夹点或特性面板再调整参数。在高版本想用低版本的对话框也可以,只需要输入ARRAYCLASSIC命令。
CAD高版本怎么把阵列对话框调出来?
在练习之前我们首先来分析一下这个图形,这个图案是有一个单元横竖等距排列而成,首先要绘制单元图案,单元图案外框是一个20X20的矩形,中间是一个斜的正方形,只给出了角点相对大方形边界的尺寸,只能通过捕捉大方形的尺寸来定位了。这个图形即使对于初学者来说也不太难,为了给大家介绍一些平时不常用的命令,下面讲解将以高版本为基础,如果你的版本不支持相关选项或命令,请绘制辅助线或对操作步骤做适当调整。

操作步骤:
1、绘制一个20X20的矩形。
执行矩形REC命令,随意在图中指定第一个角点的位置,提示指定另一个角点时,动态输入的话输入20,20,如果在命令行,输入@20,20。
2、利用捕捉一次完成短横线和斜线的绘制。
按常规思路:我们会先连接矩形边的中点画两条十字形的辅助线,然后修剪掉一半、通过捕捉修剪后线的中点来绘制斜线,然后再用斜线来修剪横线多余部分。
如果对CAD捕捉选项了解的话,这些辅助线根本不需要,我们就可以直接画出短的横线和斜线,下面来看看是怎么操作的。
首先打开“几何中心”捕捉,高版本可以直接在状态栏点开对象捕捉的菜单就可以选择,如下图所示。
如果你的CAD不支持几何中心捕捉,虽然可以利用捕捉很快找到,但是就有必要先用线或点将它标示出来了。
输入L,回车,第一点捕捉矩形边的中点,在提示指定下一点时按SHIFT+鼠标右键,在菜单中选择:两点之间的中点,如下图所示。
如果习惯命令输入,不用按SHIFT+鼠标右键,可以直接输入M2P或MTP。
选择此选项后命令行会提示:Line中点的第一点,第一点先捕捉上面我们捕捉到的矩形边的中点。
当提示:中点的第二点时,将光标移动到矩形的边上,在矩形中心就会出现一个标记,再将光标移动到出现的标记处(矩形的几何中心)后单击,如下图所示。
通过这种捕捉方式,横的短线就直接绘制好了。可以用相同的捕捉方式来继续画斜线。
再使用捕捉两点的中点(MTP)捕捉方式,第一点捕捉矩形相邻边的中点和几何中心之间的中点,如下图所示。
横线和斜线一个命令就绘制完成后,回车结束直线命令。
3、利用环形阵列得到单元内的其他短线
选中刚才绘制的两条短线,在命令面板中选择环形这列,如下图所示。
捕捉矩形的几何中心作为阵列的中心,如下图所示。
选定基点后就会弹出阵列面板,在阵列面板中将数量设置为4就可以了,如下图所示。
我们可以看到顶部的阵列面板有很多按钮和输入框,命令行也显示了很多参数,两者功能是类似的,显然在面板中直接输入和调整参数更方便。
高版本中阵列后的图形默认是一个整体,如果想阵列后对图形进行修剪、偏移等操作,可以取消“关联”。
输入项目数后光标移动到图形窗口,单击一下就可以完成阵列,单击退出阵列命令。
4、用矩形阵列复制其他单元。
选中刚才创建好的单元图案,执行矩形阵列命令,如下图所示。
在阵列创建的面板中将间距和数量设置我们需要的数值,如下图所示。
关闭阵列就完成了图形的所有绘制。
操作演示
下面看看整个操作过程中的演示动画。
小结
本练习除介绍环形阵列和矩形阵列的基本操作外,还给大家介绍了几何中心和两点之间中点的捕捉,希望这些技巧可以帮助你提高绘图速度。
如果使用的版本较低,不支持几何中心捕捉和阵列面板,需要绘制辅助线来完成短线的绘制,在阵列对话框中调整参数跟在面板中类似。
其实CAD二维阵列的应用也没有什么特别的技巧,只是大家常用的一些方法,同时将CAD二维阵列的应用使用的一些相关现象给大家说一下,希望写出来对初学者能有一些帮助。