当我们在使用CAD软件绘制图纸时,经常会因为各种需求,而要对图纸中的一些图形进行填充,这样一来,图纸效果会更好。那浩辰CAD中如何设置填充比例呢?今天就为大家简单介绍下。
CAD中设置填充比例的过程:
新建一个文件,采用公制的模板文件gCADiso.dwt。绘制一个矩形,我们知道填充单元的大致尺寸是24英寸,也就600毫米多一点,矩形的对角点可以输入@1000,1000。绘制完矩形如果没有完全显示,请双击鼠标中键。
输入H,回车,填充图案选择AR-PARQ1,比例就用默认值为1,在矩形内单击,将木地板图案填充到绘制的矩形内,如图所示。

默认状态下对象捕捉是会忽略填充上的点,因为当填充图案比较密集时可以提高对象捕捉的速度。
如果我们有特殊需要,可以允许捕捉填充上的点。
输入OP,回车,打开选项对话框,在"绘图"选项卡中找到对象捕捉选项,单击取消勾选“忽略图案填充对象”。
确认状态栏中的对象捕捉(F3)已打开,并打开了端点捕捉选项。
输入DI,回车,拾取填充单元的横向的两个端点,如图所示。
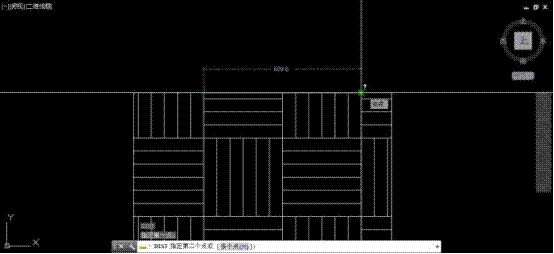
我们可以看到此填充图案的单元宽度为609.6,应该正好是24英寸。
这种用英制转换的填充图案尺寸对于我们用公制绘图的人来说,想要设置一个合适的比例,真的很难。
这个填充图案相对比较简单,各条线都是横平竖直的,我们倒是可以简单编辑一下,比如将里面的数值都替换成50、100、150、300、600,如图所示。
如果我们编辑的APPDATA目录下的gCADiso.pat文件,保存文件后重新填充,修改的填充就可以生效了。
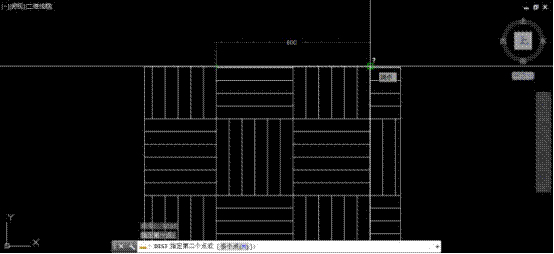
其他一些复杂的图案就没办法这么容易编辑了,甚至有些图案我们填充了都很难看出来单元到底是多大,比如AR-SAND沙子的填充,好在这类填充通常对比例也没有太明确的要求,只要效果差不多就行了。
计算填充的比例
填充图案不一样,比例的计算方法也不一样,有些图案是按实际的尺寸1:1设置的,比如上面我们看的木地板图案,有些图案是示意性质的,比如沙子、鹅卵石、混凝土等。但想要在最终图纸中得到满意的效果,比例也不能设置得差太多。
上面我们介绍了查看填充图案定义和测量填充图案单元尺寸的方法,在文章开头我们讲过如果要精确控制比例,可以通过对打印尺寸、打印比例、填充图案的单元尺寸精确算出填充图案的比例要求。
但不同的填充图案需要区别对待,例如AR-PARQ1这个图案,它是按实际尺寸1:1设置的填充图案尺寸,如果我们1:1绘图,无论什么比例打印,如果不想改变木地板的尺寸,填充比例就可以设置为1。如果希望木地板的尺寸放大一倍,就将填充比例设置为2。
但对于一些示意性的填充图案,直接按打印比例设置就好了,打印比例是1:100,填充比例就设置成100。
也就是说填充比例的设置没有绝对的计算公式,还是需要根据填充图案的定义和我们对填充图案打印效果的要求决定。
填充图案-用户定义
我们可以自己用记事本编辑填充定义添加到填充文件里,但这里说的用户定义不是指这种,而是填充对话框或面板中提供的一种填充形式。
用户定义可以设置成平行线,也可以设置成横竖的方格,还可以设置角度。用户定义的比例就是实际的尺寸。如果我们有简单的平行线或方格的图案填充,可以用它来精确控制尺寸。
绘制一个1000X1000的矩形作为填充区域,输入H,回车,打开填充对话框或面板,再图案填充类型中选择“用户定义”,设置成双向,角度设置为45度,比例或间距设置为300,面板或对话框的设置如图所示。
因为填充图案定义的方式不同,设置比例的方法也不同。如果对填充图案单元的打印尺寸有明确要求,用打印尺寸乘以打印比例除以填充图案的单元尺寸来计算比例也是广泛适用的。就算是AR-PARQ1也是适用这个公式的,只是这类1:1定义的填充图案没有必要那么麻烦了。
行业和单位为了统一图纸的标准,有时会规定什么图形用什么图案,比例要求是多少,如果这样我们就不用费心去考虑这个问题,按照规定执行就好了。
以上就是在浩辰CAD软件中,当我们需要填充一些图形时,我们可以通过设置比例来填充,方法如上述所示。今天就介绍这么多了。安装浩辰CAD软件试试吧。更多CAD教程技巧,可关注浩辰CAD官网进行查看。
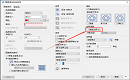
2023-12-08

2019-11-28
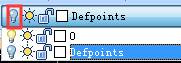
2019-11-25
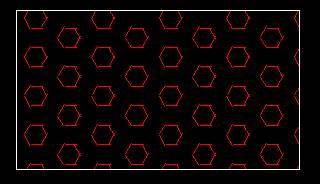
2019-11-25

2019-11-25
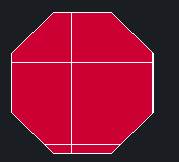
2019-11-25
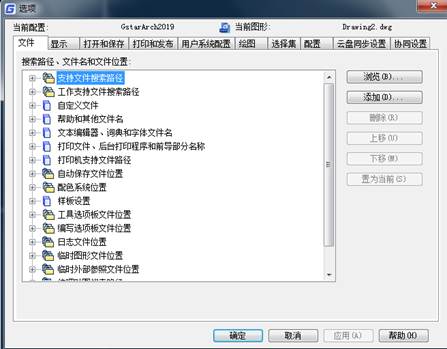
2019-11-25

2019-11-25
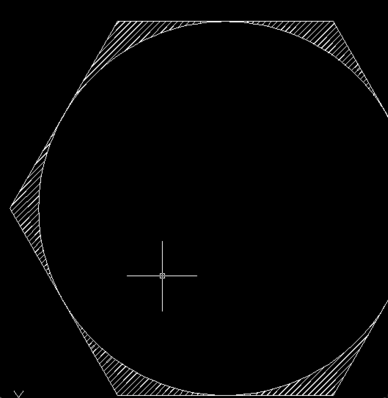
2019-11-25
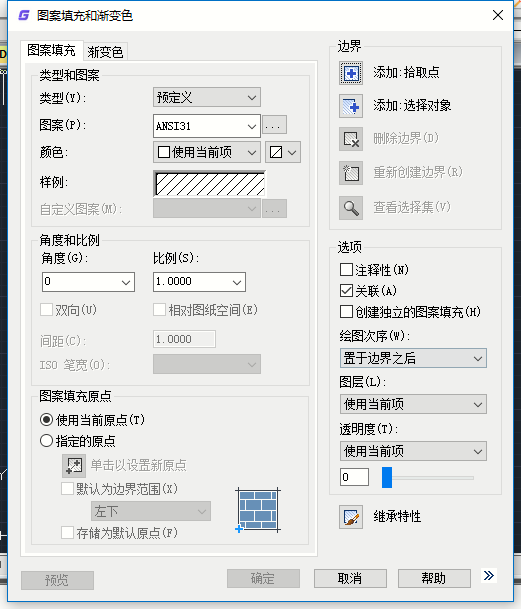
2019-11-25
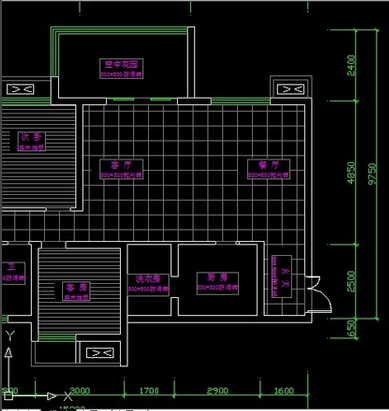
2019-11-25
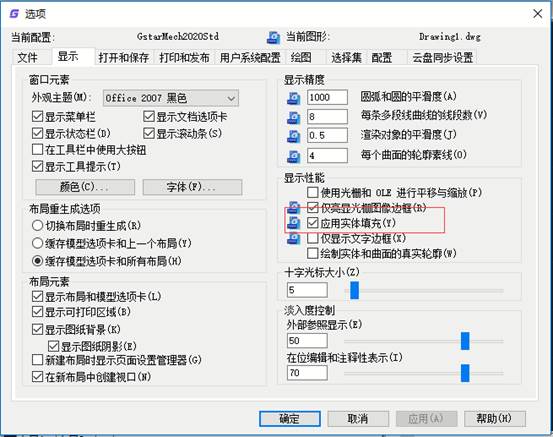
2019-11-25
